- Google Meet
- disable google meet chat
- disable gmeet camera
- send gmeet invitation multiple emails
- remove google meet calendar
- change google meet background
- use droidcam in gmeet
- cancel gmeet meeting calendar
- use gmeet without app
- disable waiting room gmeet
- disable gmeet in gmail
- use dualless google meet
- use grid view gmeet
- stop incoming calls during gmeet
- stop echo google meet
- use jamboard google meet
- use companion mode gmeet
- disable grid view gmeet
- disable visual effects gmeet
- report problem gmeet account
- use google meet phone
- change google meet account
- flip camera google meet
- disable google meet notifications
- disable captions google meet
- remove bottom bar gmeet
- share whiteboard google meet
- remove permissions google meet
- stop students joining meet
- gmeet link laptop to whatsapp
- remove guests google meet
- add your visual effect
- disallow screen share everyone
- mute guest google meet
- pin person google meet
- disable comments google meet
- remove google meet account
- stop presentation google meet
- share gmeet link in gclassroom
- disable google meet microphone
- change live caption language gmeet
- turn off meet audio
- share google meet link
- share screen google meet
- share meet link advance
- remove gmeet profile picture
- leave meeting google meet
- use google meet laptop
How to Share Google Meet Link from Laptop to WhatsApp
To share the google meet link from laptop to Whatsapp is not that hard. Well to be honest, it's pretty easy. You just need to know the process correctly. Those who are constantly busy with work or who are glued to their desktops or laptops may find it difficult to check their phones for new WhatsApp messages. If you want to use WhatsApp on your laptop or desktop computer, here are the steps to do.
Google Meet How to Share Meeting Link With Details Title & Timing on Whatsapp
Share Google Meet Link from Laptop to WhatsApp in 10 easy steps
Step-1 Open any Browser: We'll move step by step.
- Open any browser which is installed on your laptop or PC. Like here we have firefox.
- There's no harm in using Chrome, Microsoft Edge, Opera, or any other browser.
Click on the browser to open it.
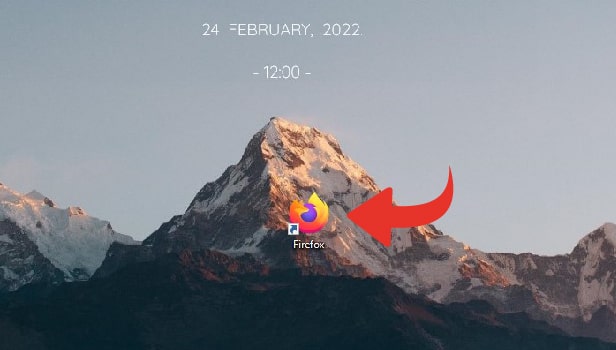
Step-2 Search WhatsApp Web: Now, in your browser, search 'WhatsApp Web'. Both yield similar results.
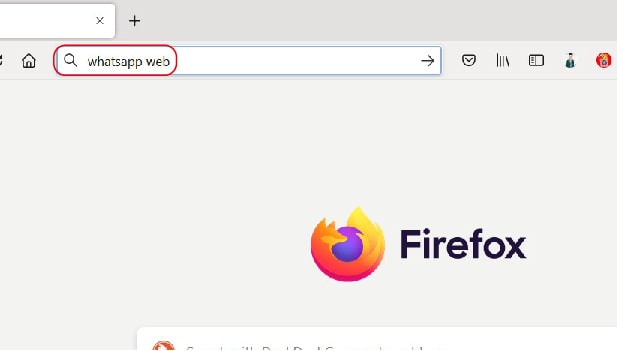
Step-3 Click on WhatsApp Web: On the top of your search result, the official website of WhatsApp Web comes first. Click on WhatsApp Web to get this process going.
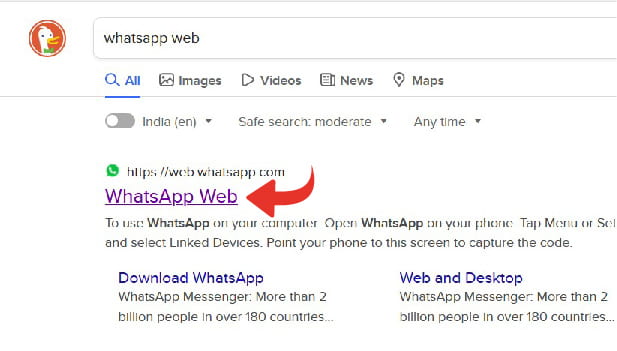
Step-4 A QR Code Appears: In the next step, a QR code will appear on your screen. Follow the next steps to make sure your WhatsApp is open on laptop for sharing the meet link.
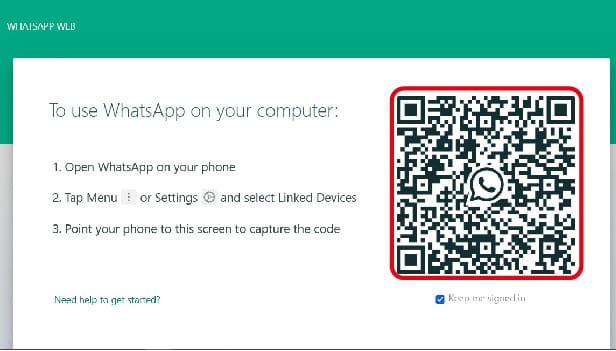
Step-5 Open WhatsApp on Your Phone: For the next step, bring on your phone. And open WhatsApp on your mobile phone.
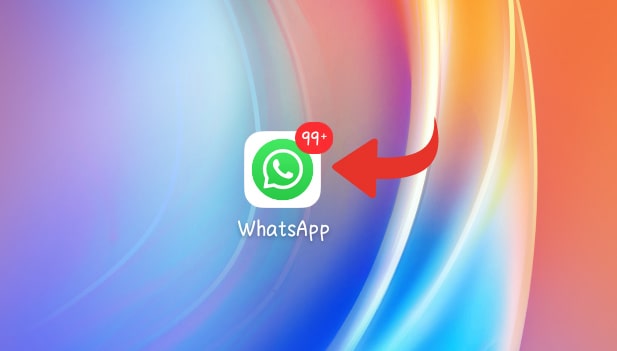
Step-6 Tap on the Three Dots: On opening the WhatsApp application on your phone, you need to select the three-dots icon present in the top-right corner.
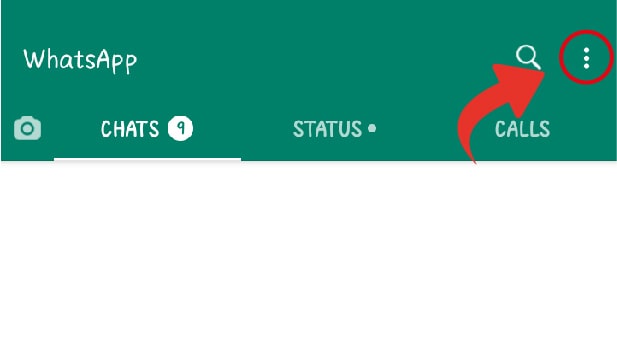
Step-7 Then, click on “Linked Device”: Follow the next steps to proceed further.
- After clicking on the 'three-dot' button, a drop-down menu will appear in front of you.
- Click on 'Linked devices', because we want to link our mobile Whatsapp to the laptop or pc.
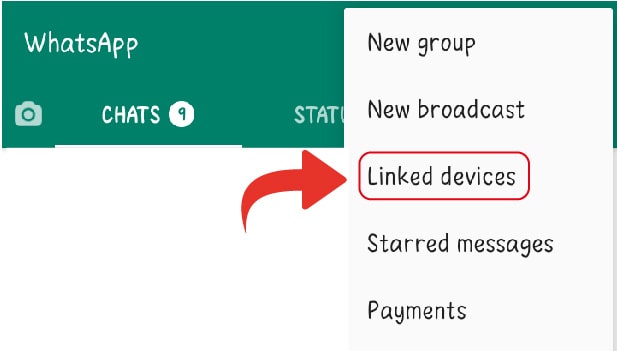
Step-8 Tap on 'Link Device': We're almost there. Moving on, click on 'Link a device' so that you can connect your mobile phone and browser's WhatsApp.
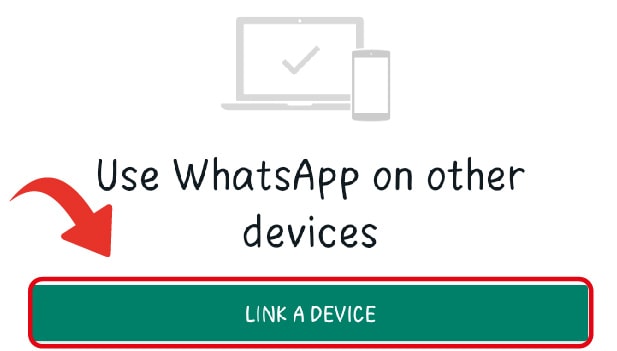
Step 9: Scan the QR Code: We're almost done.
- So, moving on, scan the QR code from your mobile phone.
- After scanning the QR code your WhatsApp will open up in your browser.
- You'll notice that eventually, this is an exact replica of your mobile phone's Whatsapp.
- Additionally, can do a lot of different things- for instance, you can enable-disable-dark-mode-WhatsApp, change your profile picture, and do other stuff.
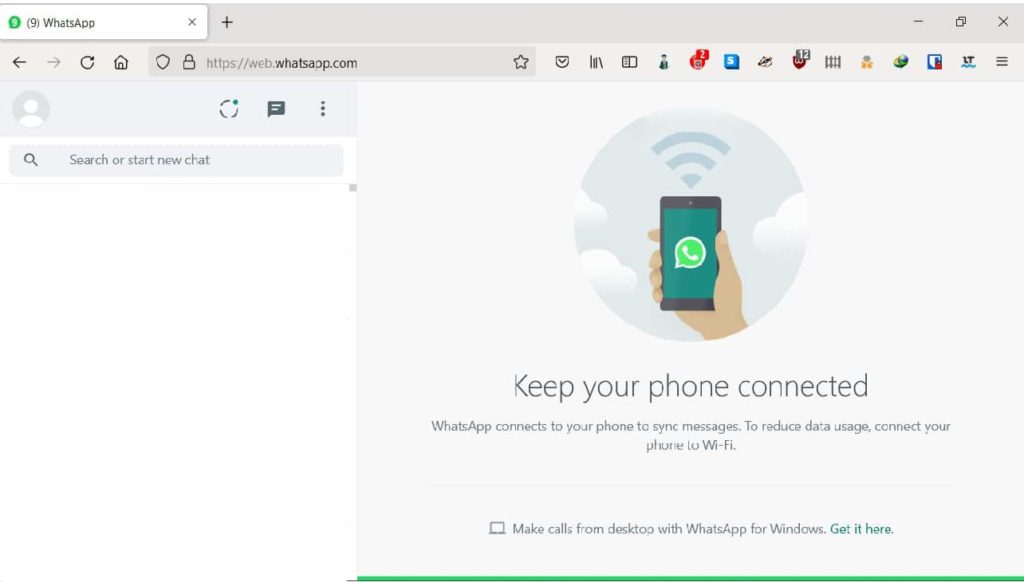
Step-10 Select the Contact, Paste, and Send: Search the contact with whom you want to share the google meet link. Click on the contact and paste the link and press the send button. Thus, it is as simple as that.
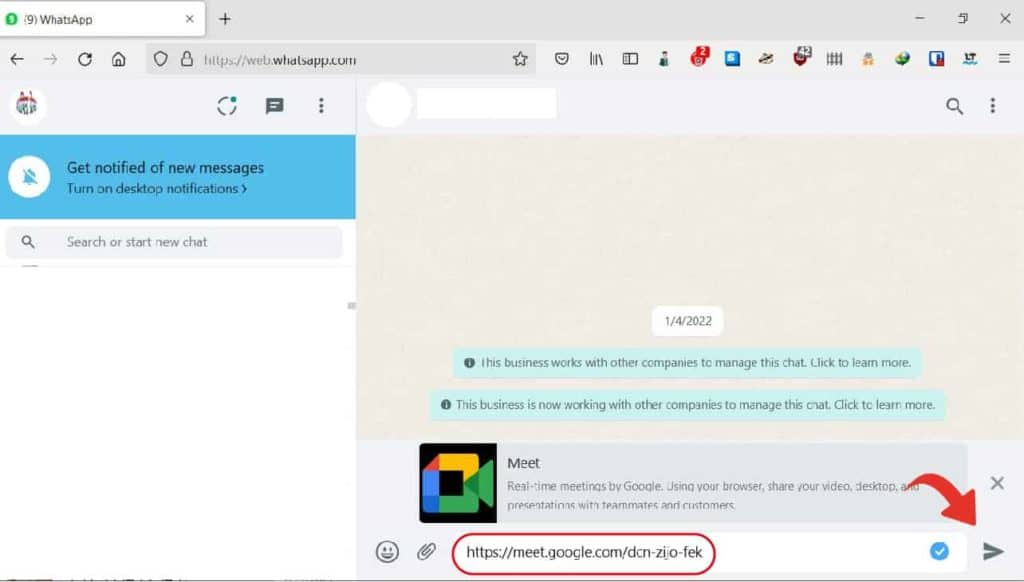
Finally, your work ends here, hence you can either keep your WhatsApp logged in or simply just log out of WhatsApp. Keeping your WhatsApp logged in to your browser works as a savior. For example, when you quickly need to start a meeting, you don't have to go through the whole process. You can just copy, paste, and send as a result!
If you don't want to constantly grab for your phone, WhatsApp Web allows you to utilize the messaging service on your laptop or PC. WhatsApp Web also allows you to view, send, and receive messages from your laptop or desktop computer. It works with every browser out there. Google Chrome, Firefox, Opera, and similarly others. It also does not require any installation.
Related Article
- How to Send Google Meet Invitation to Multiple Emails
- How to Remove Google Meet From Calendar
- How to Change Your Google Meet Background
- How to Use Droidcam in Google Meet
- How to Cancel Google Meet Meeting in Calendar
- How to Use Google Meet Without App
- How to Disable Google Meet Waiting Room
- How to Disable Google Meet in Gmail App
- How to Use Dualless in Google Meet
- How to Use Grid View or Tiled View in Google Meet
- More Articles...
