- Google Meet
- disable google meet chat
- disable gmeet camera
- send gmeet invitation multiple emails
- remove google meet calendar
- change google meet background
- use droidcam in gmeet
- cancel gmeet meeting calendar
- use gmeet without app
- disable waiting room gmeet
- disable gmeet in gmail
- use dualless google meet
- use grid view gmeet
- stop incoming calls during gmeet
- stop echo google meet
- use jamboard google meet
- use companion mode gmeet
- disable grid view gmeet
- disable visual effects gmeet
- report problem gmeet account
- use google meet phone
- change google meet account
- flip camera google meet
- disable google meet notifications
- disable captions google meet
- remove bottom bar gmeet
- share whiteboard google meet
- remove permissions google meet
- stop students joining meet
- gmeet link laptop to whatsapp
- remove guests google meet
- add your visual effect
- disallow screen share everyone
- mute guest google meet
- pin person google meet
- disable comments google meet
- remove google meet account
- stop presentation google meet
- share gmeet link in gclassroom
- disable google meet microphone
- change live caption language gmeet
- turn off meet audio
- share google meet link
- share screen google meet
- share meet link advance
- remove gmeet profile picture
- leave meeting google meet
- use google meet laptop
How to Disable Google Meet Microphone
The first thing you can do when you get a call on Google Meet is to disable the google meet microphone. This will prevent the other person from being able to listen in or record the call. This is a good first step to make sure your calls are private. Also, when there is a lot of background noise and disturbance at your end, it is advised to disable your microphone. Like this, others will not get disturbed.
Let us learn how to do that first. You can follow similar steps while using google meet on your laptop too.
How to fix Microphone Automatic Muted by System settings on Google Meet
Disable Google Meet Microphone in 5 Steps
Step-1 Open Google Meet: Let's start with the process to disable the microphone on Google Meet. The primary step is to open the app on your phone, laptop, tablet, or iPad. You are going to need the app which you can download from Play Store.
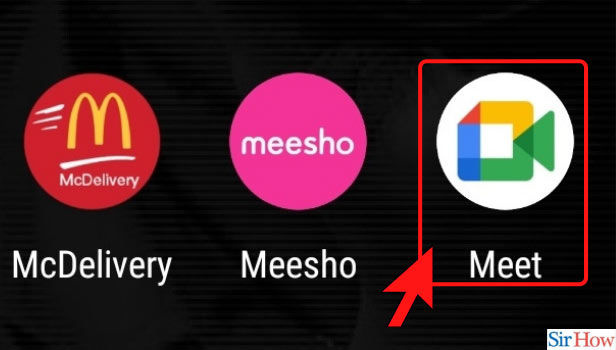
Step-2 Click on New Meeting: Proceed further with the process. You will have to click on 'new meeting'. You will find the option right on the main page.
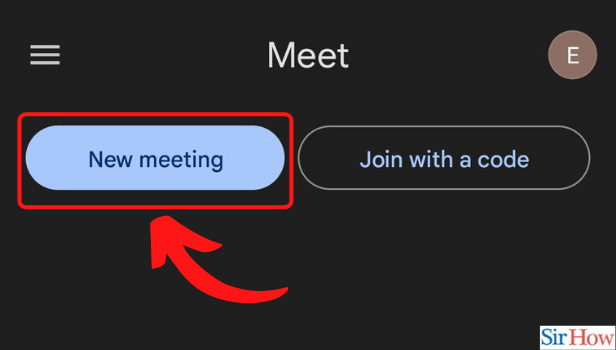
Step-3 Click on 'Start an Instant Meeting': The next step is to click on 'Start an instant meeting'
- Clicking on 'new meeting' will open a sidebar.
- The sidebar will have various options.
- Look for 'Start an instant meeting'
- Click on 'Start an instant meeting'
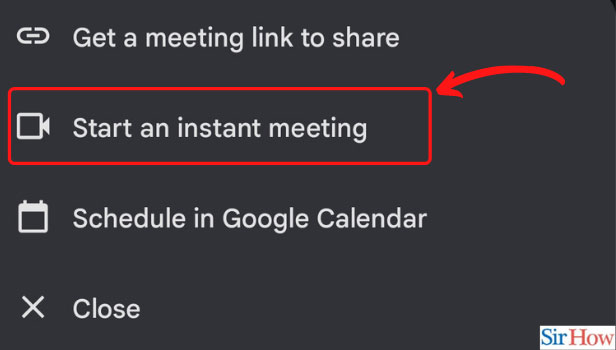
Step-4 Click on the Microphone Icon: The meeting will get started and the next step is to click on the microphone icon to disable the microphone.
- Following the previous step perfectly will get the meeting started
- At the bottom of the screen, you will find various options as shown below in the picture.
- Look for the microphone icon. It looks like shown below in the picture.
- Clicking on the microphone will disable it.
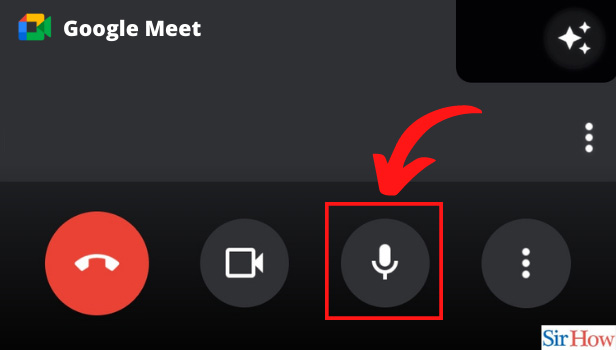
Step-5 Microphone Disabled: Following the previous steps flawlessly will complete the process. Your microphone icon will have a cut on it as shown below. This indicates that your microphone has been disabled.
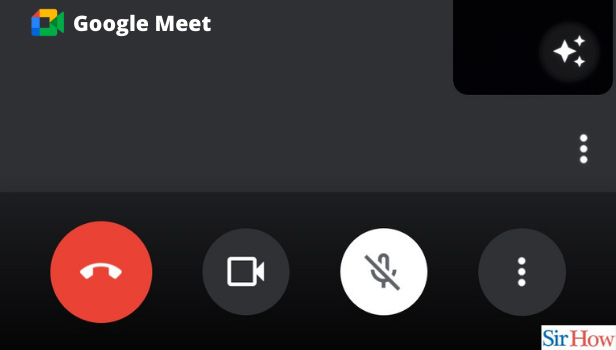
How to Ask Anonymously on Google Meet?
If you’re having trouble finding a way to ask an anonymous question on Google Meet, there are a few options.
The first is to set your question to be anonymous, which will allow you to remain completely anonymous when you ask the question.
This isn’t the only option, but it’s the easiest one. You can also set your question to 'ask anonymously', which will allow you to remain anonymous when you’re responding, but not when you’re posing a question.
Why Do That?
We’ve all been in that situation where someone is trying to have a conversation but the other person keeps talking over them. It’s frustrating, and it’s a scenario that we’ve all experienced – whether in a face-to-face meeting or a video call – with Google Meet.
The service’s microphones don’t seem to be able to detect when one person is speaking and when they’re not. The result is that the person trying to have their say is prevented from doing so, and the other person is allowed to continue talking.
Google Meet is an insanely easy app to use. Were you aware of the various feature it provides? Features like sending Invitations through Whatsapp web and WhatsApp groups? All of the processes are similarly easy.
Related Article
- How to Disable Google Meet Chat
- How to Disable Google Meet Camera
- How to Send Google Meet Invitation to Multiple Emails
- How to Remove Google Meet From Calendar
- How to Change Your Google Meet Background
- How to Use Droidcam in Google Meet
- How to Cancel Google Meet Meeting in Calendar
- How to Use Google Meet Without App
- How to Disable Google Meet Waiting Room
- How to Disable Google Meet in Gmail App
- More Articles...
