- Google Meet
- disable google meet chat
- disable gmeet camera
- send gmeet invitation multiple emails
- remove google meet calendar
- change google meet background
- use droidcam in gmeet
- cancel gmeet meeting calendar
- use gmeet without app
- disable waiting room gmeet
- disable gmeet in gmail
- use dualless google meet
- use grid view gmeet
- stop incoming calls during gmeet
- stop echo google meet
- use jamboard google meet
- use companion mode gmeet
- disable grid view gmeet
- disable visual effects gmeet
- report problem gmeet account
- use google meet phone
- change google meet account
- flip camera google meet
- disable google meet notifications
- disable captions google meet
- remove bottom bar gmeet
- share whiteboard google meet
- remove permissions google meet
- stop students joining meet
- gmeet link laptop to whatsapp
- remove guests google meet
- add your visual effect
- disallow screen share everyone
- mute guest google meet
- pin person google meet
- disable comments google meet
- remove google meet account
- stop presentation google meet
- share gmeet link in gclassroom
- disable google meet microphone
- change live caption language gmeet
- turn off meet audio
- share google meet link
- share screen google meet
- share meet link advance
- remove gmeet profile picture
- leave meeting google meet
- use google meet laptop
How to Stop Screen Share in Google Meet for Everyone
You can disallow Screen Share in Google Meet for Everyone. This means that when you enable Screen Share, you’ll be able to share your screen but not everyone will be allowed to do so. You’ll also be able to use the Text-to-Speech feature to share your voice but not your actual text.
The benefit of doing so is others will not keep asking for permission to share the screen and disturb your presentation. Everyone can focus on what you are presenting while sharing the screen on google meet. So, let's learn the steps.
How to disable screen share in Google Meet from mobile
Stop Screen Share in Google Meet for Everyone in 6 Steps
Step-1 Open Google Meet: Starting with the process, the first step will obviously be to open the google meet app on whatever device you want to. The app can be installed from either App Store or Play Store depending on the device that you own.
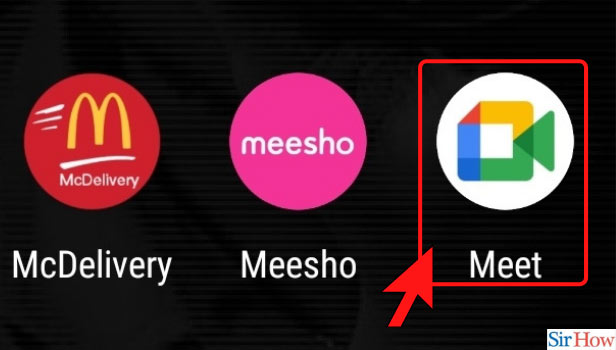
Step-2 Click on New Meeting: On opening the app, the first option that you will land your eyes on will be 'New Meeting'. The next step involves you clicking on the option 'New Meeting'.
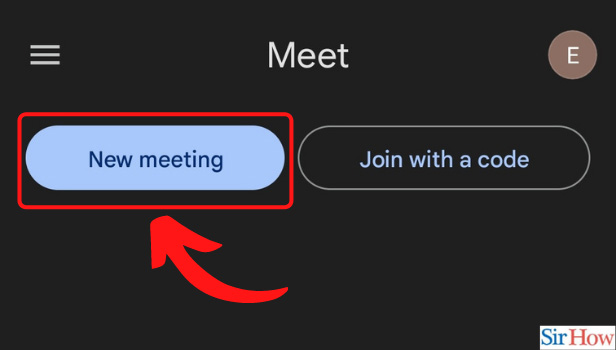
Step-3 Click on Start an Instant Meeting: The next step is to click on 'Start an instant meeting.'
- After you click on the 'New meeting' option, a sidebar will open.
- The sidebar will have various options, you need to look for 'Start an Instant Meeting'.
- On finding the option, just click on the option
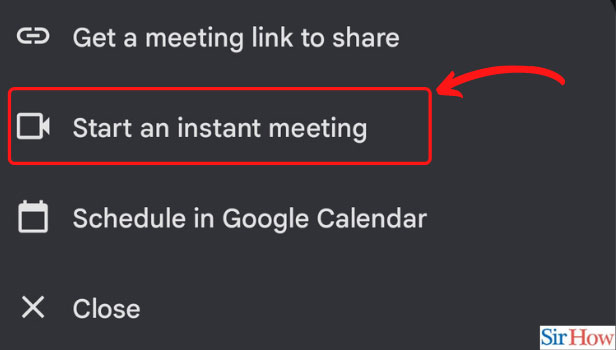
Step-4 Click on the Three Dots Below: The next step is again very easy, you just need to click on the three dots button.
- On instantly starting the meeting, you will find that the meeting has started.
- On the bottom right corner of the screen, you find an option with three dots. The option looks like as shown below in the picture.
- Click on the three-dot button.
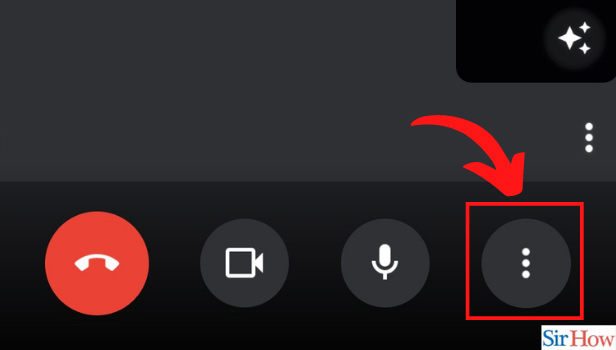
Step-5 Click on Host Controls: You have almost reached the end of the process. The next step requires you to click on host controls.
- Clicking on the three-dot buttons will open another sidebar.
- The sidebar will look as shown below in the picture.
- Find the option that says 'Host Controls'
- Click on 'Host Controls'.
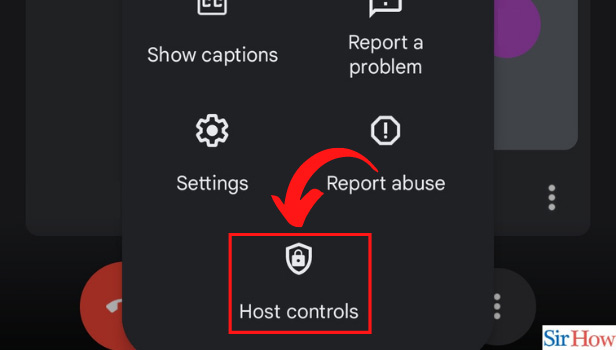
Step-6 Stop Screen Share for Everyone: Here you are! You are finally there on the last step of the process. you just have to click on the share the screen options. When the circle of the option reaches the right end, that means screen sharing is not an option for everyone.
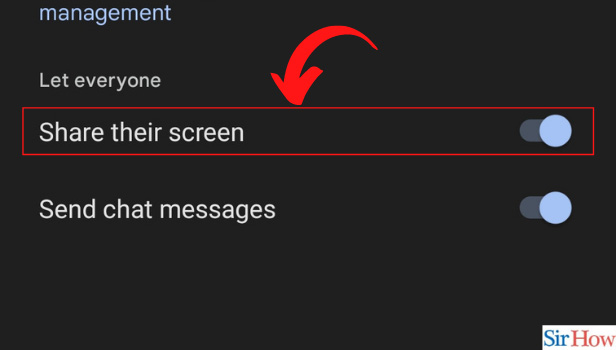
We know some users have relied on Google Meet to host group video chats with friends and family. But we’ve also heard from those who have experienced disruptions, harassment, and abuse, which is why you can disallow Screen Share for Google Meet for Everyone.
Some users still rely on Google Meet for group video chats with friends and family. If you’re one of those users, we want to help you manage your experience. You can turn off the ability to share screens in Google Meet for Everyone. This means other users in your group will no longer be able to share their screens with you.
Not just this, but Google meet has an enormous amount of other features. Some features include disabling comments and changing live caption language.
