- Google Meet
- disable google meet chat
- disable gmeet camera
- send gmeet invitation multiple emails
- remove google meet calendar
- change google meet background
- use droidcam in gmeet
- cancel gmeet meeting calendar
- use gmeet without app
- disable waiting room gmeet
- disable gmeet in gmail
- use dualless google meet
- use grid view gmeet
- stop incoming calls during gmeet
- stop echo google meet
- use jamboard google meet
- use companion mode gmeet
- disable grid view gmeet
- disable visual effects gmeet
- report problem gmeet account
- use google meet phone
- change google meet account
- flip camera google meet
- disable google meet notifications
- disable captions google meet
- remove bottom bar gmeet
- share whiteboard google meet
- remove permissions google meet
- stop students joining meet
- gmeet link laptop to whatsapp
- remove guests google meet
- add your visual effect
- disallow screen share everyone
- mute guest google meet
- pin person google meet
- disable comments google meet
- remove google meet account
- stop presentation google meet
- share gmeet link in gclassroom
- disable google meet microphone
- change live caption language gmeet
- turn off meet audio
- share google meet link
- share screen google meet
- share meet link advance
- remove gmeet profile picture
- leave meeting google meet
- use google meet laptop
How to Use Companion Mode in Google Meet
If you’ve ever tried to use Google Hangouts at a large conference or meeting, you’ve probably noticed that it can be difficult to coordinate activities. Sometimes people want to talk, but you’re sharing notes or planning activities. And sometimes people just want to socialize but you need to get work done. You can use Companion Mode in Google Meet to have a virtual meeting that’s just the right size and shape for the task at hand.
In addition to using the companion mode, you can even Share Google Meet Link from Laptop to WhatsApp to simplify your task.
Google Meet Companion Mode
Use Companion Mode in Google Meet in 6 Steps
Step-1 Open any Browser: To start with the process, you can open any browser on your PC or laptop. The browser can be Internet Explorer, Firefox, or even Google Chrome. To explain this to you, we have used Firefox but the process will still be the same if you use any other browser
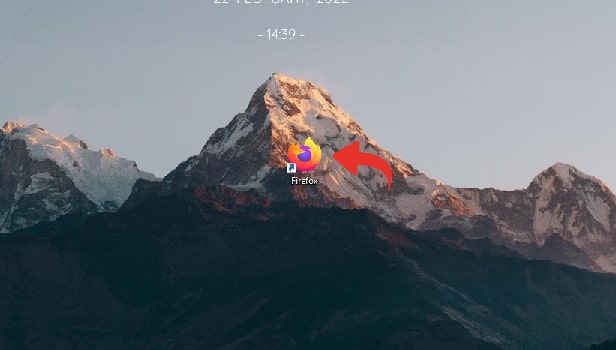
Step-2 Search Google Meet: After you open the browser, all you need to do is type in Google Meet in the search bar and then press enter. This will help you in searching Google Meet in the browser.
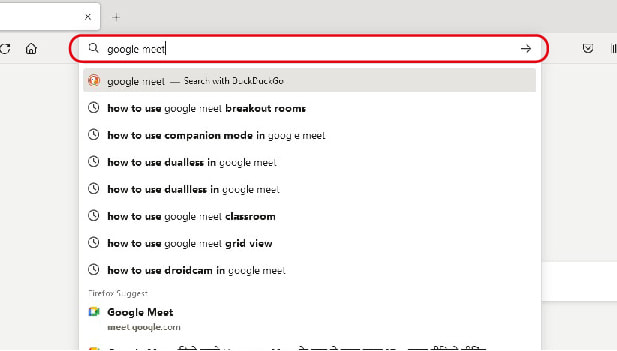
Step-3 Click on 'Meet – Google Search': The browser will show you various searches but the link that you need to go in will be 'Meet-Google Search'. The link will somewhat look like as shown below in the picture. Click on the link to go to Google Meet.
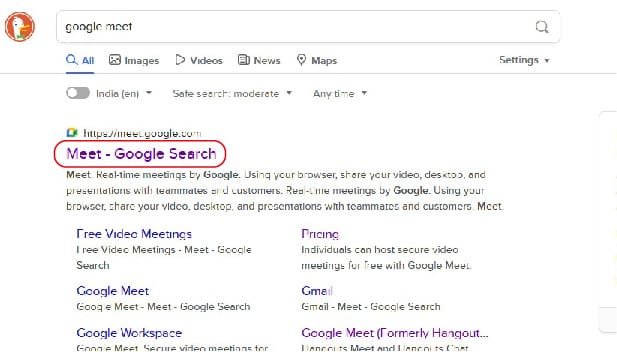
Step-4 Enter your Meeting Code and Click on 'Join': In case you want to join a meeting, hosted by someone else then you will need a meeting code. The meeting code will be sent to you by the host. In case the host has forgotten to send you the link, ask the host for it. Type in the meeting code and then click on 'Join.'
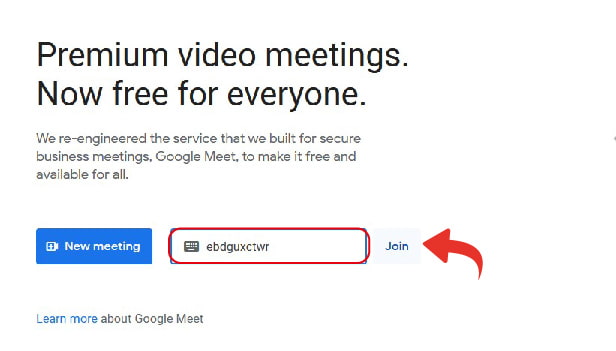
Step-5 Click on 'Use Companion Mode': This is the last step in the process. You have almost reached your destination. Just follow the steps thoroughly to get going.
- After you join the meeting, you will reach a page that will look like as shown below in the picture.
- Right on the right side of your screen, you will find various options.
- Look for 'Use Companion Mode' and then click on it.
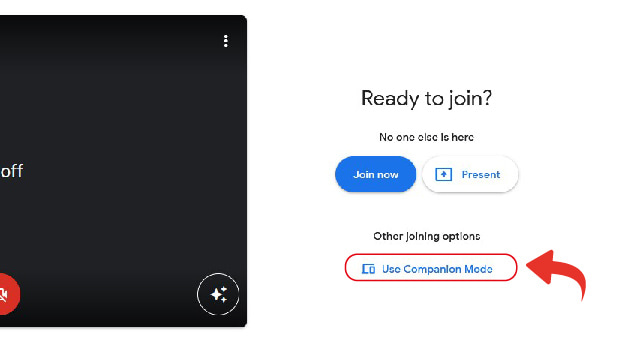
Step-6 Now You Can Share your Screen: This was it! The process was this quick. Now you can finally use companion mode in Google meet without any delays.
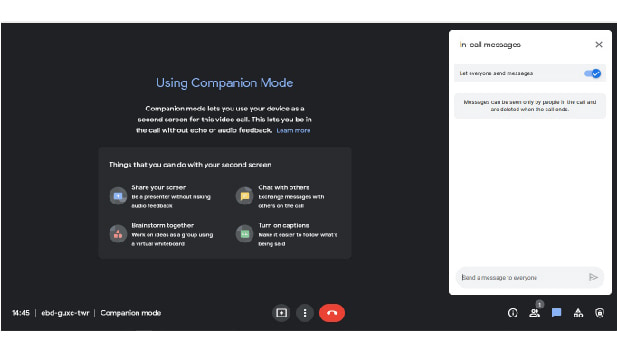
What is Companion Mode in Google Meet?
If you haven’t heard of Companion Mode before, it’s a new way to have group interactions in Google Meet. When you’re in Companion Mode, you can have up to four people in a video call at once, just like you would in person. You can also have group chats, draw on the screen, and more. To try Companion Mode out, just go to the settings menu in Google Meet and enable it.
What Does Companion Mode Do?
The companion mode lets you talk normally with the person next to you. While you can still listen to the question and respond. Companion mode works best for small groups, but it can also be used for large groups if everyone uses their phone’s text chat mode.
How Can I Talk to Someone Else Without Leaving the Meeting?
In order to continue talking in real life without leaving the meeting, you can Turn Off Google Meet Audio
