- Google Meet
- disable google meet chat
- disable gmeet camera
- send gmeet invitation multiple emails
- remove google meet calendar
- change google meet background
- use droidcam in gmeet
- cancel gmeet meeting calendar
- use gmeet without app
- disable waiting room gmeet
- disable gmeet in gmail
- use dualless google meet
- use grid view gmeet
- stop incoming calls during gmeet
- stop echo google meet
- use jamboard google meet
- use companion mode gmeet
- disable grid view gmeet
- disable visual effects gmeet
- report problem gmeet account
- use google meet phone
- change google meet account
- flip camera google meet
- disable google meet notifications
- disable captions google meet
- remove bottom bar gmeet
- share whiteboard google meet
- remove permissions google meet
- stop students joining meet
- gmeet link laptop to whatsapp
- remove guests google meet
- add your visual effect
- disallow screen share everyone
- mute guest google meet
- pin person google meet
- disable comments google meet
- remove google meet account
- stop presentation google meet
- share gmeet link in gclassroom
- disable google meet microphone
- change live caption language gmeet
- turn off meet audio
- share google meet link
- share screen google meet
- share meet link advance
- remove gmeet profile picture
- leave meeting google meet
- use google meet laptop
How to Send Google Meet Invitation to Multiple Emails
There are many ways to share Google Meet links with the participants. You can share the google meet link in advance with the participants. Else, you can share the google meet link in google classroom. But when the participants will try to join using all those links they will require permission. There's one way in which they can enter directly into the meeting without permission. You can send Google Meet invitations to multiple emails at once. This is a hassle-free way. To get rid of that tiresome process to wait and allow each individual to join. With the Google Meet link received by participants on emails, they can join directly. Let's see how to send Google Meet invitations to multiple emails.
Add guests to a Google Meet using email addresses
Send Google Meet Invitation to Multiple Emails in 5 Easy Steps
Step-1 Open Google Meet and Click on Participants Option: Firstly, to send Google Meet invitations to multiple emails we'll start with Google meet app.
- Open Google Meet app if it is pre-installed in your device.
- Else, to install Google meet on your device, go to play store.
- In the search box, type 'Google Meet' and click on 'install'.
- And the Google App will get installed on your device.
Now that we have installed Google Meet, let's join a dummy meeting.
- Click on 'New Meeting' to start a new meeting.
- Followed by, tap on 'Start an instant Meeting' to create a new dummy meeting instantly.
Afterward, your screen will now look somewhat like the image below.
- From the various options present in front of you, spot the 'participants' option.
- Click on the Participants option to proceed further.
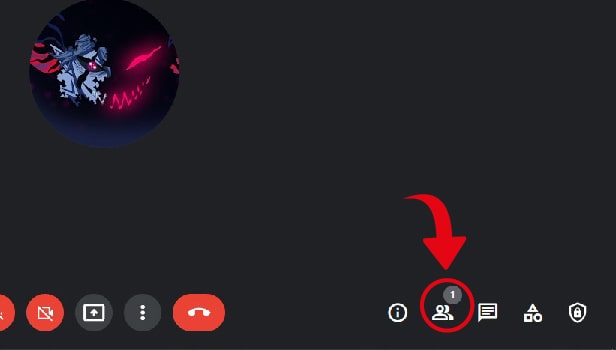
Step-2 Click on 'Add people' : Next, to add people, spot 'Add people' .
- Further, spot the icon of 'Add People' on your screens.
- Click on it to send Google Meet invitations to multiple emails.
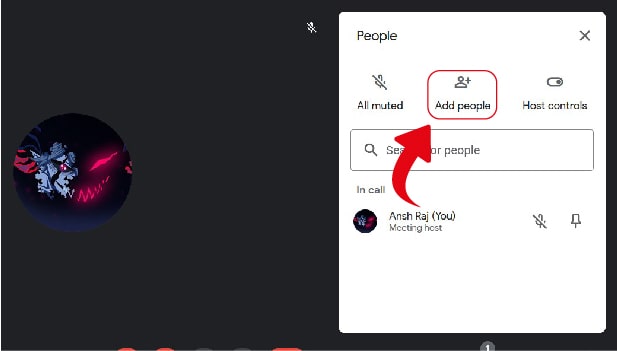
Step-3 Enter the Email of the person that you want to invite: Further, you can see there's a tab on your screen from where you can add emails.
- In the 'Enter name or email' start entering the name of participants.
- It is much easier to add emails if you're using google meet on laptop as you get a much wider screen.
- Next, add the email id of the participant you want to invite.
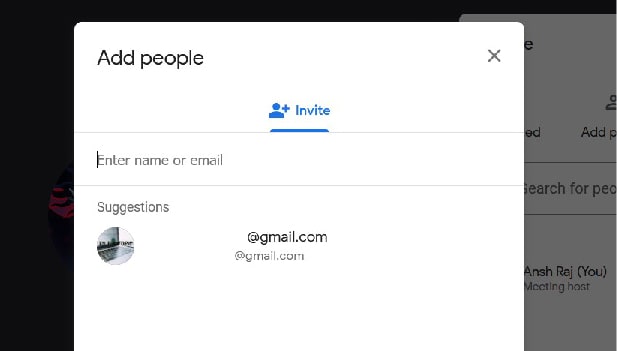
Step-4 Enter the Email of all participants: Next, enter the email ids of participants one by one.
- Make sure that you add space between two mail ids to keep them separate.
- To add space between two mail ids just press 'Enter' after entering one email id.
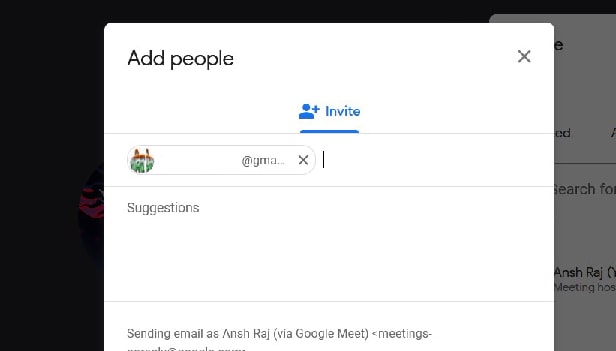
Step-5 Click on 'Send Email': Now that you've added all the email ids to whom to wish to send the link click on 'Send Email'.
- Note- All those people who you're inviting will be able to join the Google Meet without any permission.
- Further, add the emails of all participants to invite them.
- Lastly, click on 'Send Email' to send the invitation links to multiple email ids.
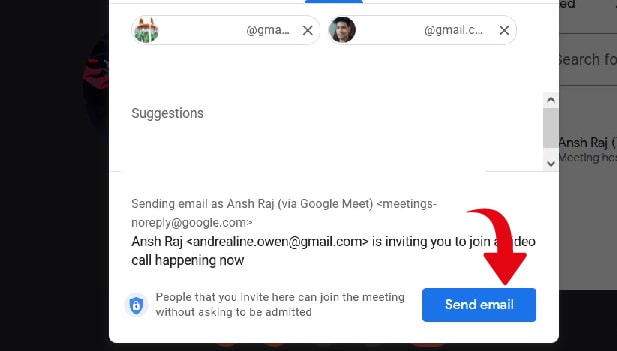
Finally, it's over. You've sent Google Meet invitations to multiple emails. All the participants can simply join using the link they received in their emails.
Are Google Meet Links Permanent?
Although a permanent Google Meet link does not exist, you can set up a recurring Google Meeting that will need to be renewed every 90 days.
If you don't utilize your Google Calendar meet links for 90 days, they will expire. After the last person exits the meeting, meet links made in Google Classroom or meeting expire. That is, if you start a meeting and then leave, the meeting will end as soon as you depart.
Related Article
- How to Disable Google Meet in Gmail App
- How to Use Dualless in Google Meet
- How to Use Grid View or Tiled View in Google Meet
- How to Stop Incoming Calls During Google Meet
- How to Stop Echo in Google Meet
- How to Use Jamboard in Google Meet
- How to Use Companion Mode in Google Meet
- How to Disable Grid View in Google Meet
- How to Disable Visual Effects in Google Meet
- How to Report Problem in Google Meet Account
- More Articles...
