- Google Meet
- disable google meet chat
- disable gmeet camera
- send gmeet invitation multiple emails
- remove google meet calendar
- change google meet background
- use droidcam in gmeet
- cancel gmeet meeting calendar
- use gmeet without app
- disable waiting room gmeet
- disable gmeet in gmail
- use dualless google meet
- use grid view gmeet
- stop incoming calls during gmeet
- stop echo google meet
- use jamboard google meet
- use companion mode gmeet
- disable grid view gmeet
- disable visual effects gmeet
- report problem gmeet account
- use google meet phone
- change google meet account
- flip camera google meet
- disable google meet notifications
- disable captions google meet
- remove bottom bar gmeet
- share whiteboard google meet
- remove permissions google meet
- stop students joining meet
- gmeet link laptop to whatsapp
- remove guests google meet
- add your visual effect
- disallow screen share everyone
- mute guest google meet
- pin person google meet
- disable comments google meet
- remove google meet account
- stop presentation google meet
- share gmeet link in gclassroom
- disable google meet microphone
- change live caption language gmeet
- turn off meet audio
- share google meet link
- share screen google meet
- share meet link advance
- remove gmeet profile picture
- leave meeting google meet
- use google meet laptop
How to Stop Presentation in Google Meet
When you are brand new to the corporate work culture or new to online learning. It's equally crucial to learn all the functions of Google meet because we all know this becomes handy. Here, we'll check out how to stop sharing your screen after you're done with your presentation. We all know that a confident presentation is a key element, and no one wants to mess up the ending. Learning the basics of every platform provides us with an edge over others. Let's make our presentation skills perfect, right from the start to the last point of the presentation.
You can even use google meet on laptop for the purpose. And it is advisable to use a laptop for meet when you have to share your screen and present.
Turn Off Participant Ability To Chat, Share Screen
Remove presentation in Google Meet in 6 easy steps:
Step-1 Open Google Meet: Open the Google Meet app on your phone or tablet. You can also use Gmail to access meetings. Simply open Gmail and move to the meet window at the bottom of the screen. If you open meet from both ways, you'll see the same interface. In case, you're more comfortable with the app, you can download that as well.
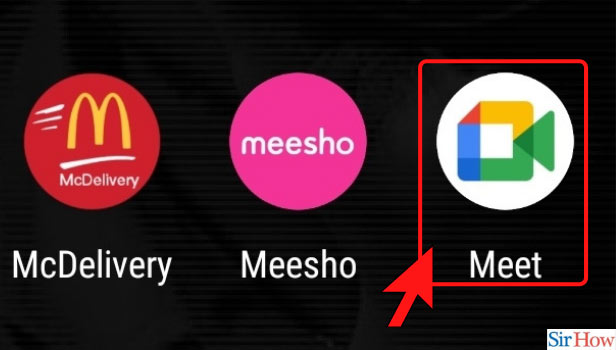
Step-2 Click on New Meeting: Now just for the demo, let's start a New Meeting. Click on 'New Meeting' to proceed.
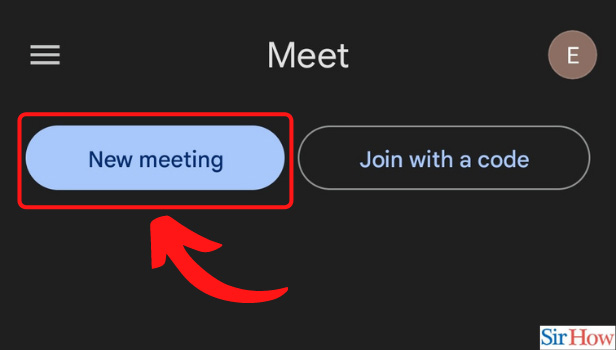
Step-3 Click on Start an Instant Meeting: Since this is a demo so we're not inviting anyone. Click on 'Start an instant meeting' as shown in the image.
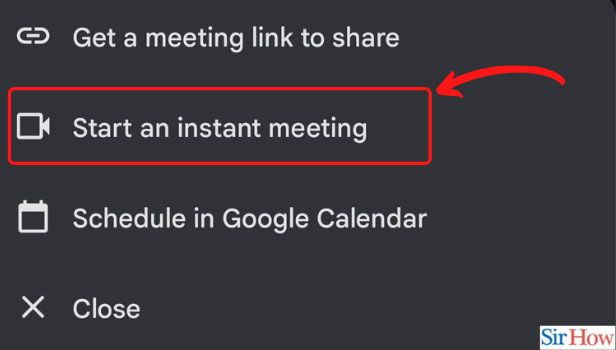
Step-4 Click on Three-dot Option Below: Once you've entered into the meeting, share your screen. Now, to know how to stop a presentation we must first have a presentation going on. Just for a demo, click on the 'three-dots' present on the right-hand side corner.
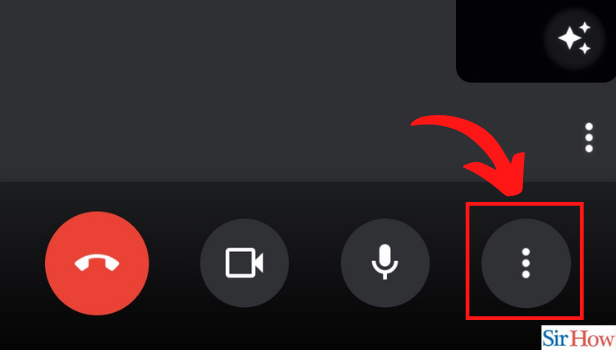
Step-5 Click on Share Screen Option: From there, out of all the various other options, click on 'Share Screen'. Thus, you can share screen in google meet. Now, we will learn to stop it too!
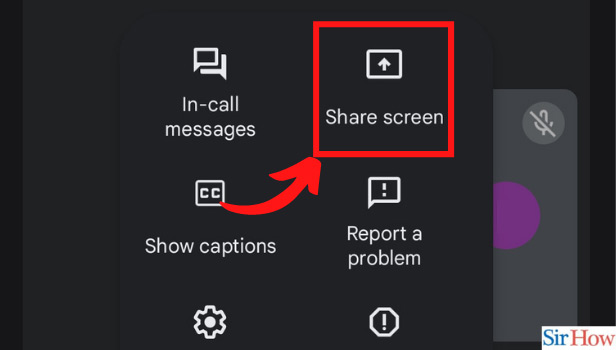
Step-6 Click on Stop Sharing: Well, now that we have a presentation going on, let's get going with the actual process. To stop this presentation, click on 'stop sharing' and voila! your system will stop sharing the screen.
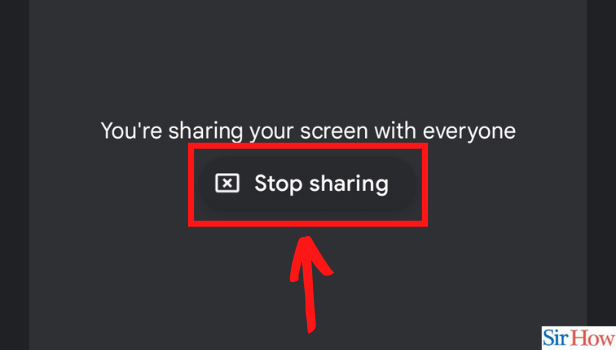
Online presentations have become regular in the digital era. Learning every small key aspect of any platform is important. After you're done with your presentation you can just disable the google meet microphone if you don't have to speak anymore.
And in the case that with your presentation, the session has come to an end, then just leave the meeting in Google Meet and take a deep breath.
What is Screen Sharing in Google Meet?
To show documents, webpages, or tabs in a meeting, you can use Google Meet to share your screen. Google Meet allows you to share your PC or mobile device's screen. You can choose whether to share the complete screen or just a window or tab on a PC.
When Should I Stop Sharing My Screen?
After you finish your presentation and you have concluded your meeting's agenda then you can stop sharing your screen. Or, if you want your other team members to let them present their screen, then in that case as well, you can stop sharing your screen.
Related Article
- How to Stop Incoming Calls During Google Meet
- How to Stop Echo in Google Meet
- How to Use Jamboard in Google Meet
- How to Use Companion Mode in Google Meet
- How to Disable Grid View in Google Meet
- How to Disable Visual Effects in Google Meet
- How to Report Problem in Google Meet Account
- How to Use Google Meet on Phone
- How to Change Google Meet Account
- How to Flip Camera in Google Meet
- More Articles...
