- Google Meet
- disable google meet chat
- disable gmeet camera
- send gmeet invitation multiple emails
- remove google meet calendar
- change google meet background
- use droidcam in gmeet
- cancel gmeet meeting calendar
- use gmeet without app
- disable waiting room gmeet
- disable gmeet in gmail
- use dualless google meet
- use grid view gmeet
- stop incoming calls during gmeet
- stop echo google meet
- use jamboard google meet
- use companion mode gmeet
- disable grid view gmeet
- disable visual effects gmeet
- report problem gmeet account
- use google meet phone
- change google meet account
- flip camera google meet
- disable google meet notifications
- disable captions google meet
- remove bottom bar gmeet
- share whiteboard google meet
- remove permissions google meet
- stop students joining meet
- gmeet link laptop to whatsapp
- remove guests google meet
- add your visual effect
- disallow screen share everyone
- mute guest google meet
- pin person google meet
- disable comments google meet
- remove google meet account
- stop presentation google meet
- share gmeet link in gclassroom
- disable google meet microphone
- change live caption language gmeet
- turn off meet audio
- share google meet link
- share screen google meet
- share meet link advance
- remove gmeet profile picture
- leave meeting google meet
- use google meet laptop
How to Report Problem in Google Meet Account
While using google meet, you might come across some issues. You would have tried resolving it or asking someone, but nothing is helping out! Well, in that case, you should report problem in google meet account. You can follow these steps while you are on a video call over the app to highlight the actual problem.
Follow these steps for the purpose before understanding the concept in deep.
Report a Problem in Google Meet Account in 6 Steps
Step-1 Open Google Meet: Enter the application of google meet to start an instant meeting. If you do not have the application, you can use google meet on laptop or on your mobile phone through the Gmail application.
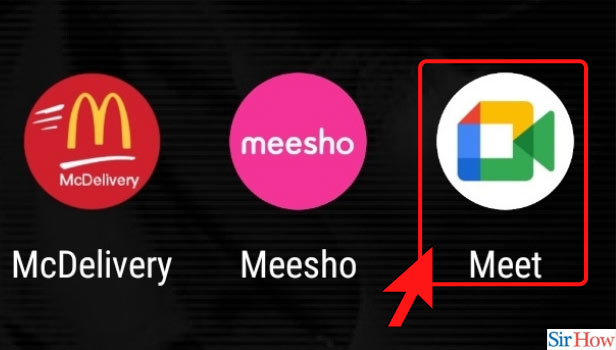
Step-2 Click on New Meeting: To start a demo meeting, click on the option of 'New Meeting.'
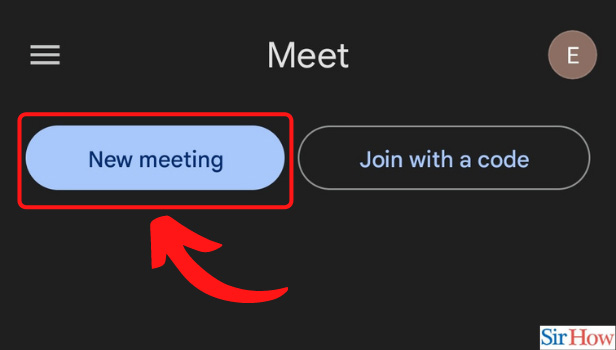
Step-3 Click on Start an Instant Meeting: After that, you need to start an instant meeting. If you do not have any scheduled google meeting link in advance, you can always start a meeting for yourself instantly.
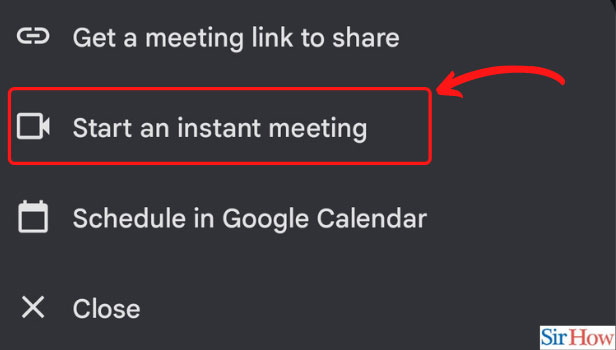
Step-4 Click on the three-dot Option Below: Now, you need to click on the three-dot option appearing in the bottom bar. Make sure you click the main three-dot option and not the one that is visible under each participant.
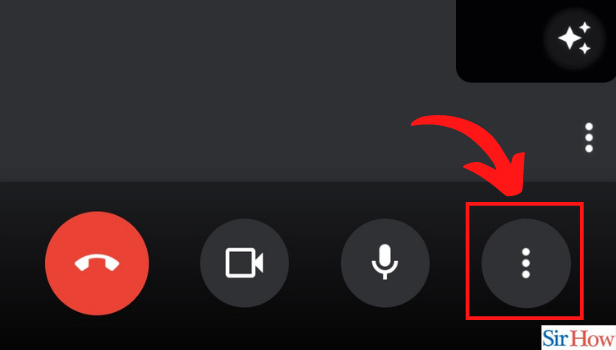
Step-5 Go to Report a Problem Option: From the menu that appears as a result of clicking the three dots, choose the option of 'Report a Problem.' It looks like a mini chat box with an exclamation mark inside.
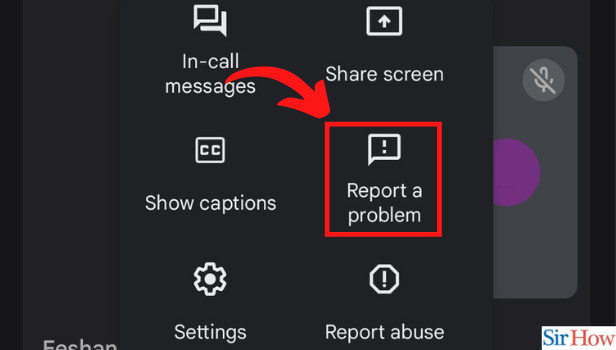
Step-6 Write the Problem and Send: Now, you just need to specify your problem here and click on Send option at the top-right corner as highlighted in the image below. Thus, you report your problem in google meets like this.
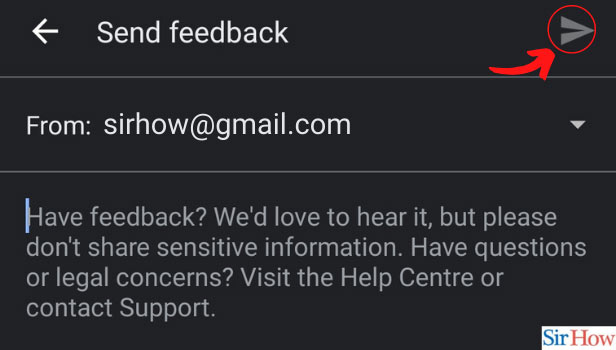
Does it Send Some Other Information Along?
Yes, google meet, by default, extracts some information. The first one is the system and device information. Secondly, a screenshot of your screen is attached. You can highlight or hide some information from the screenshot. By clicking on the screenshot that is attached at the bottom of the screen, you can edit it. You can also view the system information that goes along with the problem you are reporting.
To Whom Does the Mail Go?
The mail directly lands in google meet's help center's inbox. They will review your information and problem and get back to you with a solution. If the problem is with the version or there are some bug fixes required, they will suggest that and work on the version.
How to Stop Having Issues While Using Google Meet?
When you share your screen or share whiteboard in google meet for collaborative work, you would hate having issues, again and again, hindering your work. To avoid such issues, always keep your Gmail and Google Meet updated. Keep them on auto-update only so that whenever there is an update, your system installs it directly. With this small step, there's a chance to avoid issues on the platform.
Do not be afraid of using google meet. It usually doesn't act up. But sometimes, some issues happen due to changes in the server or code of the application. But they will surely resolve it sooner or later. So, just report your problem and relax. The makers of the platform keep checking and reviewing their versions and keep introducing newer versions with fixes.
Related Article
- How to Use Droidcam in Google Meet
- How to Cancel Google Meet Meeting in Calendar
- How to Use Google Meet Without App
- How to Disable Google Meet Waiting Room
- How to Disable Google Meet in Gmail App
- How to Use Dualless in Google Meet
- How to Use Grid View or Tiled View in Google Meet
- How to Stop Incoming Calls During Google Meet
- How to Stop Echo in Google Meet
- How to Use Jamboard in Google Meet
- More Articles...
