- make group instagram
- make reel instagram
- download instagram reels
- upload instagram reel
- find saved reels
- save reel instagram
- delete reel instagram
- mute reels instagram
- add music instagram
- pause instagram reels
- add captions instagram
- hide likes instagram
- pin reel instagram
- see liked reels
- turn off reel
- find deleted reels
- watch instagram reels
- use multiple filters
- reset instagram reels
- get audio instagram
- share instagram reels
- see views instagram
- post video instagram
- add cover photo
- upload high quality
- add tags instagram
- flip camera instagram
- put instagram reels
- make reels instagram
- make reels private
- find specific reel
- allow others share
- pu reel instagram
- like instagram reel
- add collaborator instagram
- boost instagram reel
- block someone seeing
- limit comments instagram
- pin comment instagram
- adjust speed instagram
- add reel link
- connect instagram reels
- align instagram reels
- transitions on instagram
- turn off comments
- see friends reel
- remove audio instagram
- save instagram reels
- search filters instagram
- share saved reel
- get rid instagram
- post reel instagram
- invert photos iphone
- restrict user instagram
- report id instagram
- delete former texts
- change welcome message
- request download data
- send file instagram
- activate factor authentication
- add nba filter
- fast forward reels
- use holy bucks
- check profile insights
- add texts instagram
- find trending filters
- turn data saver
- change favorites list
- set reels timer
- mark reel interested
- add mentions instagram
- add hashtag story
- change fonts instagram
- hide message requests
- know that someone followed
- send voice note
- hide someone instagram
- request verification instagram
- turn activity status
- change duration instagram
- send instagram stories
- change email instagram
- get profile qr code
- view story reshares
- use vampire filter
- go live instagram
- use blue sky filter
- change group settings
- add links story
- add more photos
- create fake instagram
- instagram after posting
- crop reel instagram
- voiceover instagram reels
- comment instagram reels
- refresh instagram reels
- clips instagram reels
- tags instagram reels
- liked reels instagram
- friends instagram
- add poll instagram reel
- unlike reels instagram
- clips instagram reel
- fonts instagram reels
- reels posting
- instagram reel template
- posts on instagram
- deactivate instagram id
- music instagram stories
- business account instagram
- contacts on instagram
- edit friend list instagram
- view stories instagram
- unsave post/reel instagram
- followed someone instagram
- disable story sharing instagram
- add new faq instagram
- change theme instagram
- change language instagram
- configure message controls instagram
- hide posts from someone
- download reels instagram
- change password instagram
- change phone number instagram
- add polls to stories instagram
- blur instagram story
- see login activity instagram
- use celebrity look filter
- hide number likes views
- change avatar instagram
- mute reels on story
- delete instagram group
- previous comments instagram
- view recent stories instagram
- change mention setting
- change highlights name
- disable offensive comments
- change comments preference
- use bald filter
- ciao filter onstagram
- playboy bunny filter instagram
- random lives instagram
- face builder filter instagram
- change profile category instagram
- countdown instagram story
- clarendon filter instagram
- who unsend message instagram
- make heart on instagram story
- reduce sensitive content
- apply snow effect filter
- disable story archiving
- remix reels on instagram
- turn on story sharing
- apply euphoria filter
- turn off activity status
- use hearty eyes filter
- change stories toolbar position
- manually approve tags
- schedule an instagram live
- confirm mail on instagram
- add clock on instagram
- change e mail on instagram
- turn on advance comment
- change the color
- hear voice messages
- turn off commenting
- pin posts on instagram
- add a spotify playlist
- know if someone read
- add countdown instagram story
- see liked posts
- get your instagram profile
- pause reel on instagram
- link facebook to instagram
- turn off videos instagram
- reinstall instagram on iphone
- change instagram night mode
- turn off status instagram
- log out instagram devices
- enable instagram notifications iphone
- instagram get rid of posts
- add link to instagram bio
- create instagram group
- install instagram highlight covers
- set up an instagram page
- create instagram qr code
- delete instagram call history
- set up instagram story ads
- create instagram polls
- create instagram story questions
- add music instagram story
- switch multiple instagram accounts
- set up instagram live
- install instagram filters
- delete instagram chats
- delete an instagram post
- remove instagram group members
- delete instagram tags
- delete instagram groups
- edit instagram bio
- set up instagram highlight covers
- instagram creator account
- delete instagram highlights
- set up instagram bio
- create instagram story
- create instagram reels
- delete instagram story
- install instagram
- edit instagram photos
- post gif to instagram
- untag yourself instagram
- delete post instagram
- find friends instagram
- link instagram accounts
- logout all instagram
- share on instagram
- check blocked instagram
- message request on messenger
- search on instagram
- profile picture instagram
- delete comment instagram
- change instagram name
- disable comments on instagram
- clear history instagram
- remove followers instagram
- on/off notifications instagram
- edit instagram post
- logout instagram
- view instagram stories
- add location instagram
- youtube video instagram
- zoom on instagram
- multiple instagram accounts
- switch account instagram
- delete instagram profile
- instagram camera roll
- message on instagram
- link facebook instagram
- live on instagram
- stories on pc
- instagram on desktop
- tag someone instagram
- deactivate instagram account
- block someone instagram
- links in stories
- instagram stories
- download instagram stories
- private account
- post on instagram
- repost on instagram
- unblock friends
- change instagram email
- reset password
- save instagram videos
- save photos
- verify account
- delete account
- create account
How To Rearrange Clips In Instagram Reels
Rearrange Clips in Instagram Reels - The new Instagram Reels feature has taken the social media world by storm, offering a fun and engaging way to share short videos. With the ability to record and edit multiple clips, users can create impressive videos that tell a story or showcase a talent. However, organizing the order of the clips can be tricky. In this blog post, we'll guide you through the simple steps to rearrange clips in Instagram Reels, giving you more control over the final product.
Rearrange Clips In Instagram Reels: 7 Steps
Step 1: Open Instagram app - The first step to rearrange clips in Instagram Reels is to open the Instagram app. Make sure you have the latest version of the Instagram app installed on your device.
- If you are using an older version, update your app to access all the new features and tools.
- Make sure you have a stable internet connection to avoid any inconvenience while using the app.
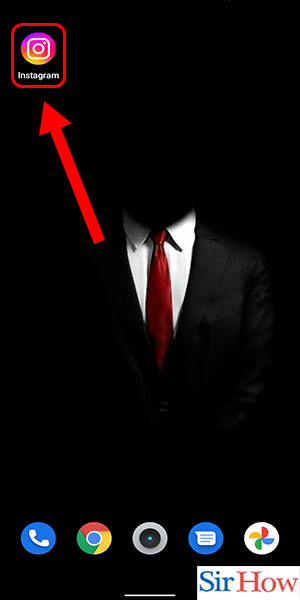
Step 2: Swipe right - Once you open the app, swipe right to access the camera. You will be redirected to the Instagram camera screen.
- Make sure you allow Instagram to access your camera and microphone to start recording.
- You can also add filters, music, and effects to your Instagram Reels to make it more engaging.
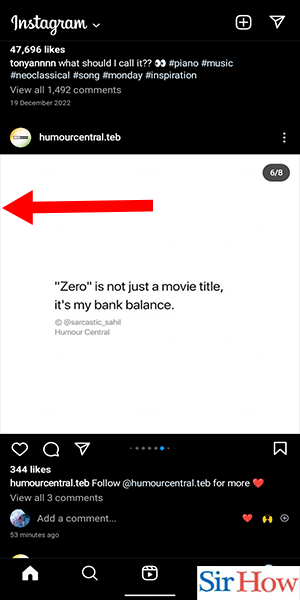
Step 3: Tap and hold to create a reel - To create a new Instagram Reel, tap and hold the record button. You can record up to 15 seconds of content, and Instagram will automatically stitch the clips together.
- Try to keep your videos short and to the point to grab the viewers' attention.
- Use a tripod or a stabilizer to keep your videos steady.
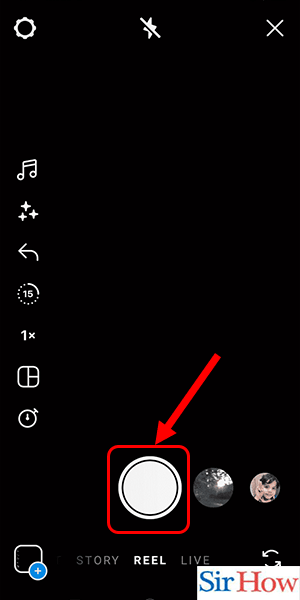
Step 4: Click on 'edit clips' - Once you finish recording, you will be redirected to the editing screen. Click on ‘Edit Clips’ at the bottom of the screen to access the editing tools.
- Make sure you record multiple clips to create engaging content for your viewers.
- Edit your clips to add transitions, text, and stickers to make them more engaging.
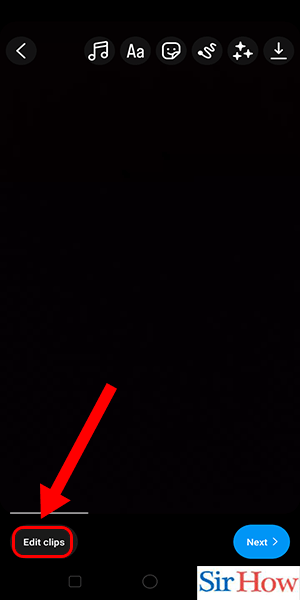
Step 5: Click on 'reorder' - Once you click on ‘Edit Clips,’ you will see all your recorded clips in a sequence. Click on ‘Reorder’ to rearrange your clips as per your preference.
- Plan your content beforehand to rearrange your clips quickly.
- Make sure you know the story you want to tell through your Instagram Reels.
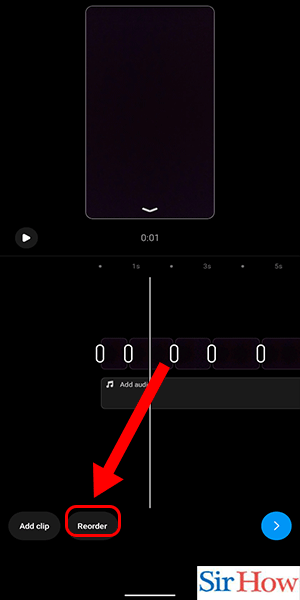
Step 6: Drag the clip to reorder - To rearrange the clips, drag and drop them as per your preference. You can move them up or down to change the sequence.
- Try different combinations to see which arrangement works best for your content.
- Use the preview feature to see how your Instagram Reels will look after rearranging the clips.
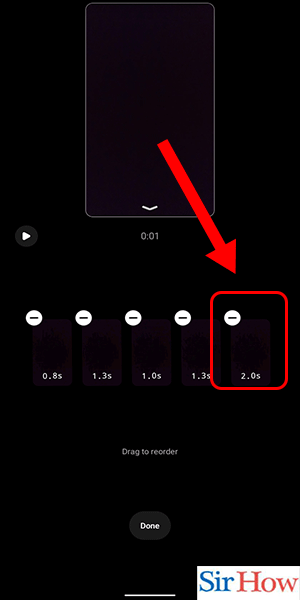
Step 7: Click on 'done' - Once you have rearranged all your clips, click on ‘Done’ to save the changes. You can now preview your Instagram Reels and share them with your followers.
- Make sure you watch your Instagram Reels before sharing them with your followers.
- Share your Instagram Reels at the right time to get maximum engagement.
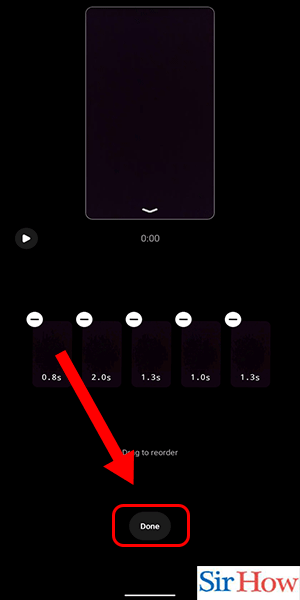
Rearranging clips in Instagram Reels is a simple and effective way to make your content more engaging and visually appealing. By following the above steps, you can quickly rearrange your clips and create stunning Instagram Reels that tell your story. Experiment with different combinations and share your content with your followers to get maximum engagement.
Tips
- Make sure your clips are in a logical order to make your Reel flow smoothly.
- Use the ‘reorder’ feature to play around with different clip orders until you find the perfect one.
- Don’t be afraid to experiment with different clip orders and see what works best for you and your content.
FAQ
Can I rearrange my Reel after I have published it?
No, you cannot rearrange your Reel after it has been published.
Can I add new clips to my Reel after it has been published?
No, you cannot add new clips to your Reel after it has been published.
Can I delete clips from my Reel after it has been published?
No, you cannot delete clips from your Reel after it has been published.
Can I rearrange the order of clips in a Reel I have saved as a draft?
Yes, you can rearrange the order of clips in a Reel you have saved as a draft.
How many clips can I include in a single Reel?
You can include up to 30 clips in a single Reel.
Can I use clips from other users in my Reel?
Yes, you can use clips from other users in your Reel as long as you have their permission to do so.
Can I change the cover image for my Reel?
Yes, you can change the cover image for your Reel by selecting the ‘Cover’ option when you are editing your Reel.
Related Article
- How to See Previous Comments on Instagram
- How To View Recent Stories Preview on Instagram
- How to Change Mention Setting on Instagram
- How to Change Highlights Name on Instagram
- How to Disable Offensive Comments on Instagram
- How to Change Comments Preference on Instagram
- How to Use Bald Filter on Instagram Reels
- How to Get Ciao Filter on Instagram
- How to Get Playboy Bunny Filter on Instagram
- How to Find Random Lives on Instagram
- More Articles...
