- TikTok
- change mobile number on tiktok
- download tiktok videos on mobile
- find tiktok user id
- find songs on tiktok
- find someone on tiktok
- find deleted tiktok videos
- add effects to tiktok videos
- recover tiktok account
- recharge tiktok wallet
- view saved video tiktok
- know someone blocked on tiktok
- disable comments tiktok
- find liked videos on tiktok
- block someone on tiktok
- create hashtag on tiktok
- block list to unblock tiktok
- clear cache in tiktok
- enable restricted mode tiktok
- share tiktok profile
- scan tiktok qr code
- invite friends on tiktok
- update tiktok app
- change tiktok forget password
- logout in tiktok
- change tiktok region
- change tiktok username
- push notifications on tiktok
- search any songs for tiktok videos
- add sound on tiktok videos
- add text on tiktok video
- save tiktok video to draft
- make videos on tiktok app
- crop or trim songs tiktok
- add own sound on tiktok
- save tiktok videos without watermark
- live videos on tiktok
- reverse video in tiktok
- make fast motion video tiktok
- stop download your tiktok video
- get featured on tiktok
- black background tiktok video
- record tiktok video without button
- message anybody on tiktok
- record long video tiktok
- slow effect motion tiktok
- record videos with tiktok
- download tiktok app
- save tiktok video to gallery
- change tiktok password
- create tiktok account
- share tiktok video whatsapp
- edit tiktok videos
- follow tiktok user by id
- save t video without posting
- delete tiktok account
- download tiktok on pc
- get followers on tiktok
- use tiktok like a pro
- duet with yourself tiktok
- delete videos tiktok
- private account tiktok
- go live on tiktok
- change profile picture tiktok
- get likes on tiktok
How to Add Text on a TikTok Video
TikTok application in itself is a great application to make and edit videos. It's quite self-sufficient when it comes to adding finishing touches to videos. You can add different types of animations, attractive sound, own sound, slow motion effects, fast motion effect and so many other things without relying on any other external editing app.
But there are some things which the application is unable to do one of which is - Add Text on a TikTok video. For this purpose, we need to use some of the external applications. So stick with the article to know How to add Text on a TikTok video?
How to add TEXT into your TikTok video!
Steps to Add Text on a Tik Tok Video
1. Open the TikTok application: On your device, you will see a black colored icon with a white music note on it. It is the trademark icon for the TikTok application. Tap on it to open the TikTok application. 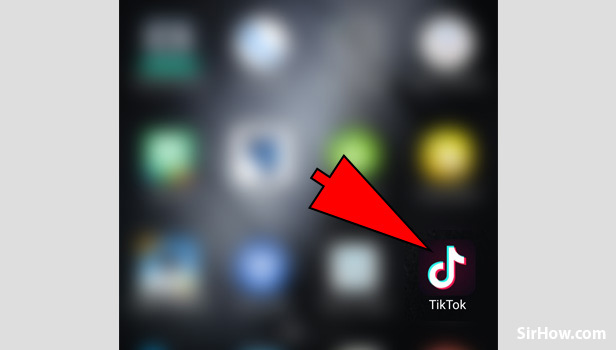
2. Tap on "+" icon to start recording a new video: After opening the TikTok application you will see a white box with "+" sign on it. It will be situated at the bottom middle of the main screen. Tap on it to start recording a new video. 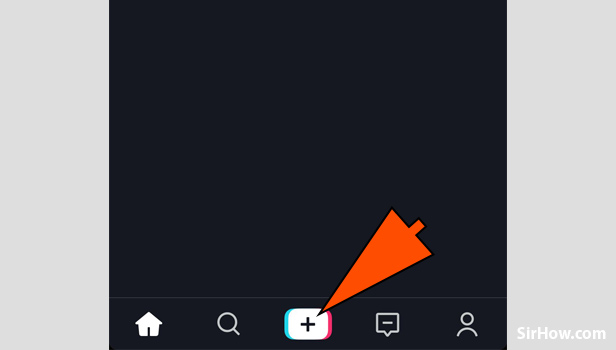
3. Press and Hold the red button: To start recording you need to press and hold the red button at the bottom middle of the recording screen. Release the red button whenever you want to stop recording. 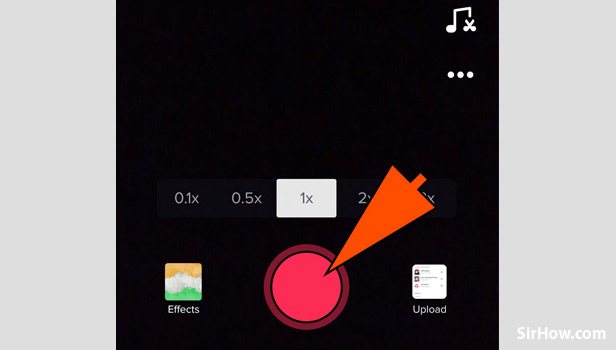
4. Tap on the Tick button to carry on with the video: If you are satisfied with the recording and want to carry on with the same recording tap on the tick button at bottom right corner. 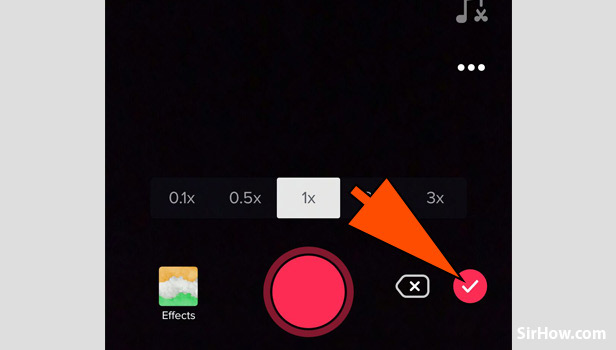
5. Add effects, Filters, and stickers: You can edit your video by adding effects, filters and stickers to it. After you are done with editing tap on the next button. 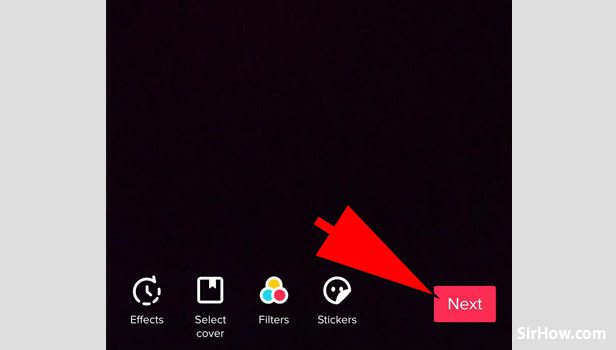
6. Tap on "Who can view my video": If you don't want to share your video with everyone then we can change the setting by tapping on the "Who can view my video" option. 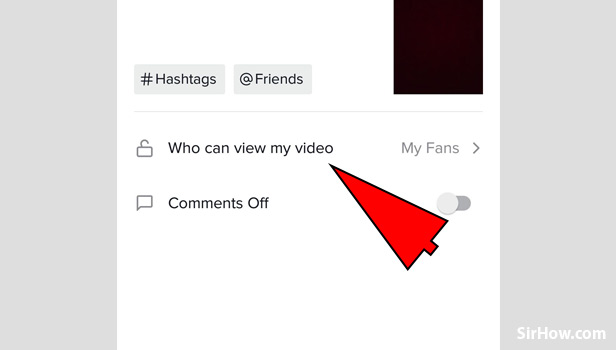
7. Choose "Private" from the given options: Tap on the "Private (Only me)" option. It will not let other users see your TikTok recording. 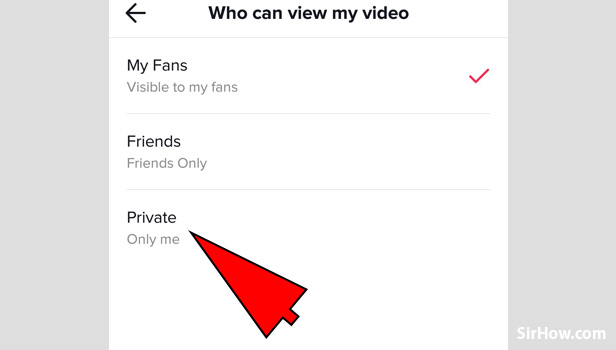
8. Finally, tap on the post option: Now we can post our video so that it gets saved in our profile. It will not be shared with other TikTok users as we have chosen the Private option. 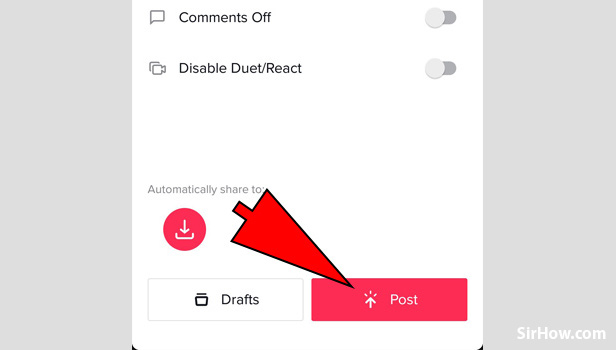
Now we need to download the video.
9. Go to your account: After posting your recording, go to your profile by tapping on the person icon at the bottom right corner of the main screen. 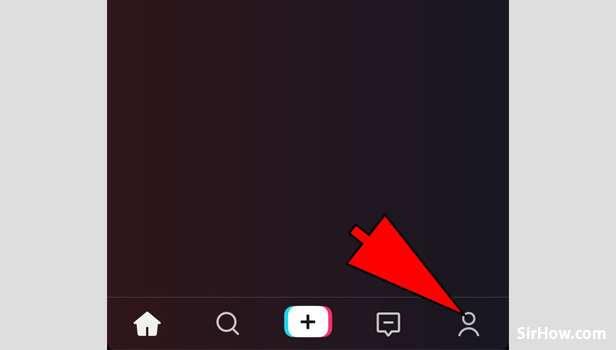
10. Choose the video you want to add text: You can choose from the number of videos you have recorded. For now, we will choose the video we just now recorded. 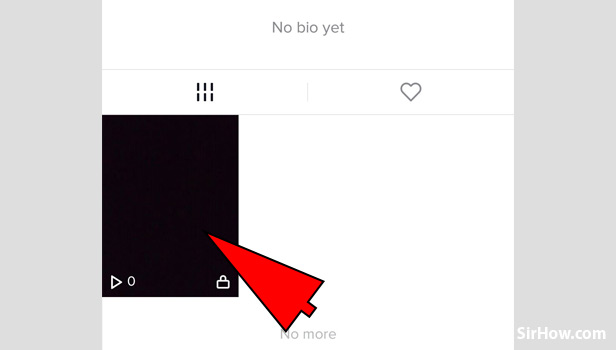
11. Tap on the three dots icon: After opening the video you will see a three dots option at the right side of the screen. Tap on it to open the options. 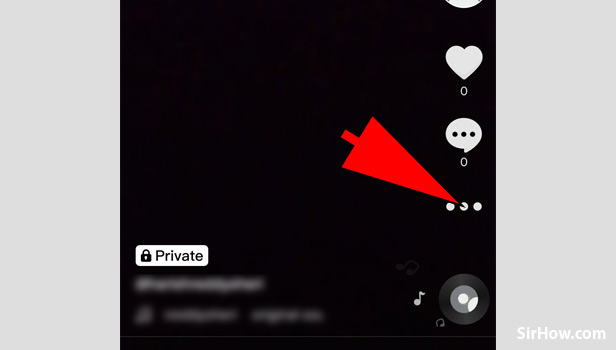
12. Choose the Download option: Now you can choose the download option so that the video will be saved to your phone gallery. We can edit the saved video afterward. 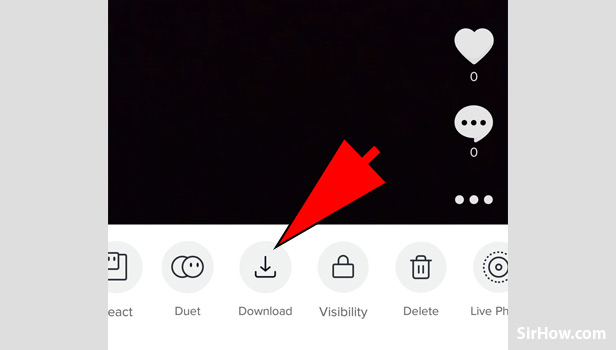
Adding text to the downloaded video:
13. Open the Snapchat application: On your device, you will see a yellow icon with a white ghost on it. Tap on it to open the Snapchat application. If you don't have snapchat you can download it from the given link -
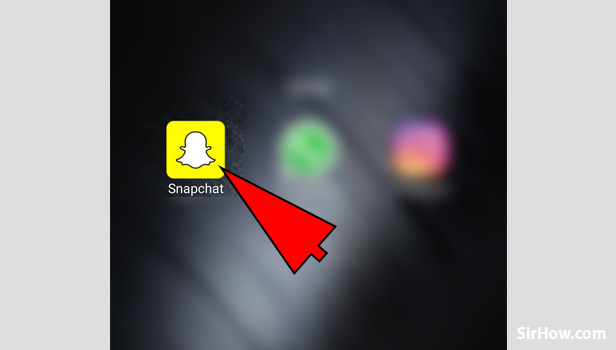
14. Tap on the Memories icon: You will see a two rectangular box type of icon just below the recording button. Tap on it to open your camera vault. 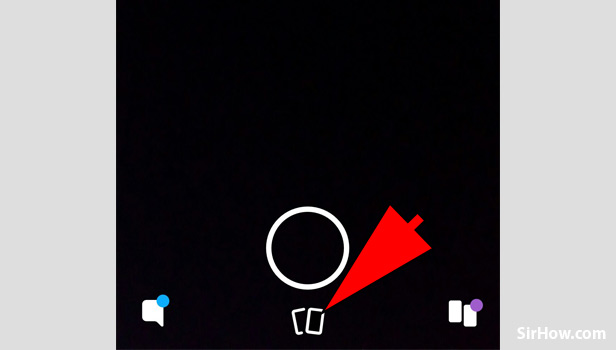
15. Choose the Camera Roll: You need to choose the Camera Roll tab to see your downloaded video. Tap on the Camera Roll tab. 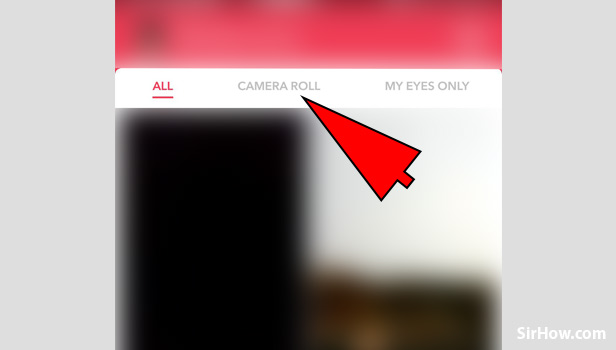
16. Choose your downloaded video: Now you will see a number of videos and photos which are saved in your gallery. You need to choose the TikTok recording video. 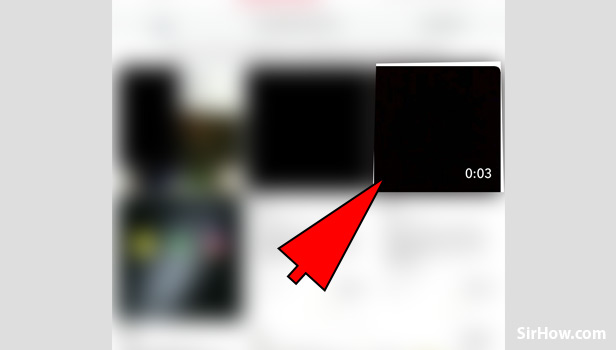
17. Tap on the Three dots menu: You will see a three dots menu after choosing your desired video. Tap on it to load the options.
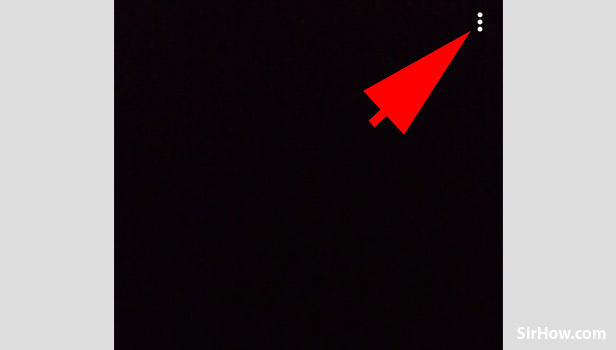
18. Choose the Edit Snap option: From the available options, you need to choose the Edit snap option so that we can add text to our TikTok video. 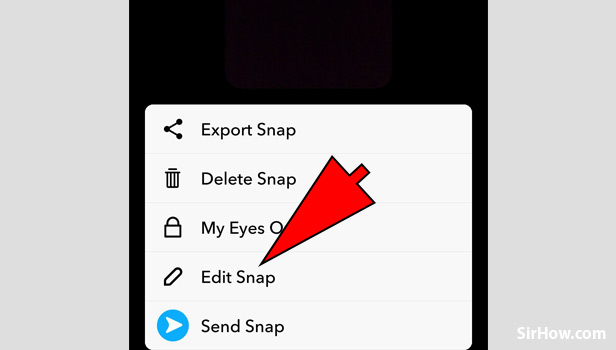
19. Tap on the T icon: You will see a "T" icon at the top right corner. It will allow us to add text to our snap/ TikTok video.
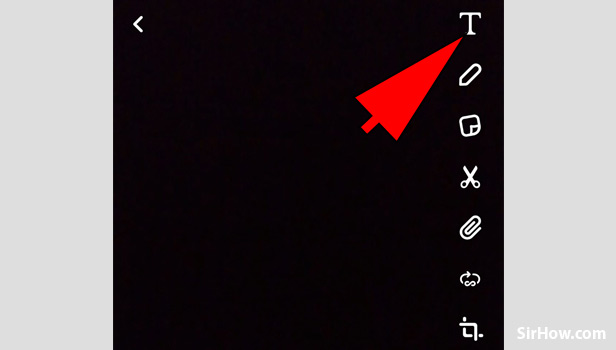
20. Choose text styles: There are many text styles available. You can change the text style, text size, and even the text size.
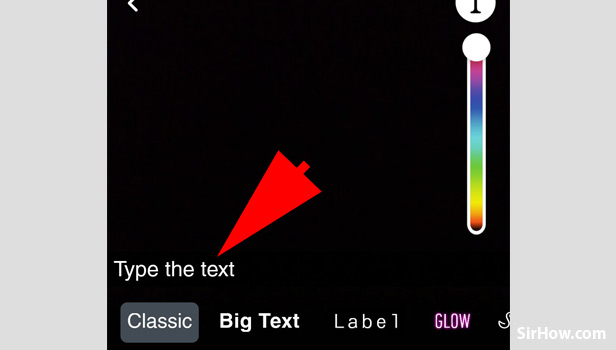
21. Tap on Done: Finally, after you are done adding text and formatting it, you can Tap on done. It will save the video with the text you entered. 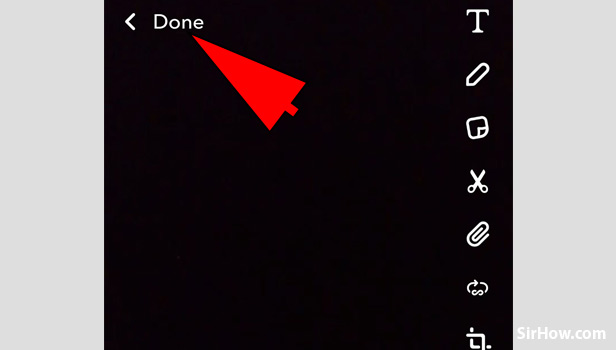
You can also use other external application to edit Tiktok video and add a different kind of effects to it. The essence of the perfect video lies in its storytelling and editing. After all, standing out and being unique is the goal, isn't it?
Related Article
- How to View Saved Video in TikTok
- How to know if Someone Blocked You on TikTok
- How to Enable or Disable Comments on TikTok
- How to Find Your Liked Videos on TikTok
- How to Block Someone on TikTok
- How to Create Your Own Hashtag on TikTok
- How to View Block List on TikTok
- How to Clear Cache in TikTok
- How to Enable Restricted Mode on TikTok
- How to share TikTok Profile
- More Articles...
