- Zoom
- auto saving chats in zoom
- multiple participants can share screen in zoom
- choose reaction skin in zoom
- see all participants in zoom
- mute participants after join meeting in zoom
- enable waiting room in zoom
- enable email notifications in zoom
- enable annotation tools in zoom
- end zoom meeting
- scheduled meeting on zoom
- zoom sign in
- zoom signup
- enable auto recordings on zoom
- fingerprint on zoom
- change password on zoom
- turn on video on zoom
- new host on zoom
- unmute someone on zoom
- allow hosts to chat
- kick out of zoom meeting
- change display name on zoom
- leave zoom meeting
- share screen on zoom meeting
- connect audio on zoom
- invite participants in zoom
- raise hand on zoom
- virtual backgrounds on zoom
- logout on zoom
- enable screen sharing on zoom
- change profile photo on zoom
- schedule a meeting on zoom
- send msgs in zoom meetings
- host an instant meeting in zoom
- delete scheduled meetings on zoom
- mute all participants in zoom
- join a meeting in zoom
How to Delete Scheduled Meetings on Zoom
Zoom Meetings allows you to create and Delete Scheduled Meetings on Zoom.
Zoom has allowed businesses to manged to keep thriving in the work-from-home schedule.
Just like how you can use Google Meet without the app, you can use Zoom Meeting Without downloading the application by just using the Zoom Desktop Client.
If you are busy you can delete a scheduled Zoom Meeting and reschedule it so that all participants are notified.
How to Cancel a Scheduled Meeting on Zoom
Delete Scheduled Meetings on Zoom in 5 Easy Steps
Step-1 Open The Zoom app: Open the Zoom Application as pictured in the image below on your mobile screen.
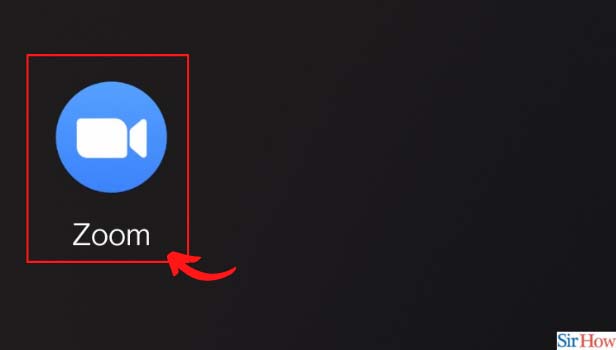
Step 2: Click On Meeting Tap on the Meetings Option from the menu bar of the Zoom Meeting app.
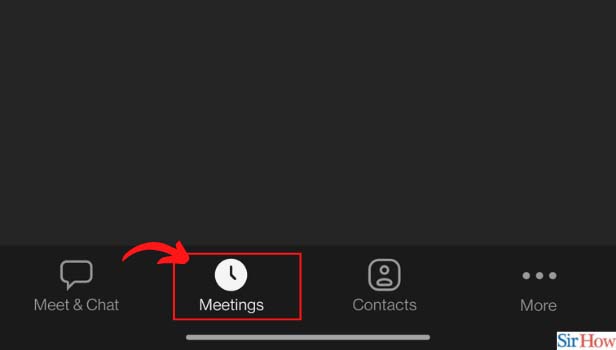
Step 3: Click On The Scheduled Meeting: now, From the list of Scheduled Meetings, tap on the meeting you wish to delete.
See this image for Reference.
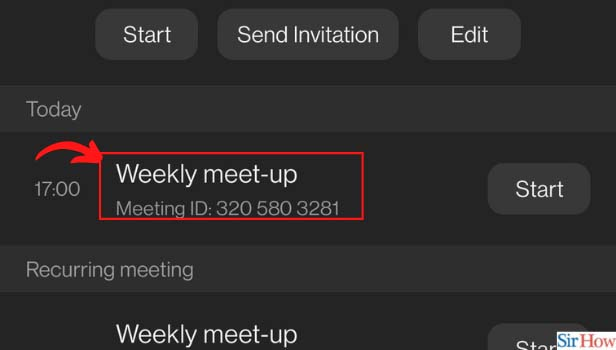
Step 4: Click On Delete Click on the Delete Option from the Pop-up message on the Zoom Meeting app.
You have to choose from options like add to calendar, invite and delete. Tap the last option in the pop-up.
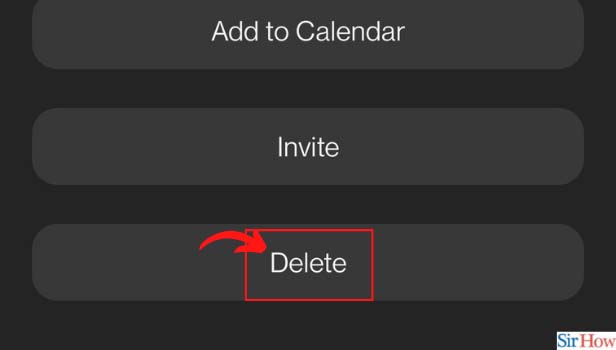
Step- 5: Confirm Again By Clicking On Delete Meeting The Zoom Meeting app will ask you to confirm if are sure you want to delete the selected meeting.
To Confirm, press the " Delete Meeting" Option. you can recover this scheduled meeting within 7 days, after that the meeting will be permanently removed.
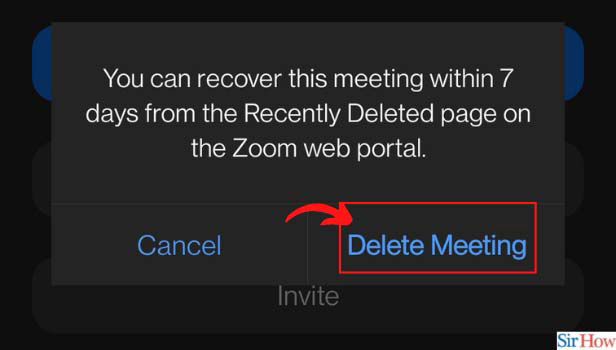
How To Remove Someone From A Ongoing Zoom Meeting?
Teachers who use Zoom Meetings for Online Classes know what notorious participants can do in a zoom meeting. Just like you can stop students from joining a google meet you can do the same in a zoom meeting.
That's why Zoom Allows the admin of the Scheduled Meeting to remove Participants from an ongoing Zoom Meeting.
If you choose to remove someone from a zoom meeting you can do this by clicking on the security option.
You can also do this by going to the Participants Menu Option. Once you tap the Participants option, then select the person you wish to remove.
How To Change Time Of A Scheduled Meeting On Zoom?
If you wish to change the time of a scheduled meeting on zoom, go to the " My Meetings" option.
Then, select the Meeting whose time you wish to change. Click on the "edit the meeting" option to change the time of this meeting.
If the admin decides, he can start the meeting at any time of their choice. All other participants of the meeting will be notified by messages or Zoom notifications.
Can You Schedule Two Meetings At The Same Time?
You can schedule two meetings at the same time, but you cannot attend two meetings together.
Once you join one meeting, you will be automatically logged off the other one.
If you wish to attend two meetings you will have to choose two different devices and two different zoom ids.
You can also decide to switch between two of them alternatively as per your preference.
Related Article
- How to Make a New Host on Zoom Meeting
- How to Ask Someone to Unmute on Zoom Meeting
- How to Allow Only Hosts to Chat on Zoom Meeting
- How to Kick Someone Out of Zoom Meeting
- How to Change Display Name on Zoom
- How to Leave Zoom Meeting
- How to Share Screen on Zoom Meeting
- How to Auto Connect Audio on Zoom Meeting
- How to Invite Participants in Zoom Meeting
- How to Raise Hand on Zoom Meeting
- More Articles...
