- Zoom
- auto saving chats in zoom
- multiple participants can share screen in zoom
- choose reaction skin in zoom
- see all participants in zoom
- mute participants after join meeting in zoom
- enable waiting room in zoom
- enable email notifications in zoom
- enable annotation tools in zoom
- end zoom meeting
- scheduled meeting on zoom
- zoom sign in
- zoom signup
- enable auto recordings on zoom
- fingerprint on zoom
- change password on zoom
- turn on video on zoom
- new host on zoom
- unmute someone on zoom
- allow hosts to chat
- kick out of zoom meeting
- change display name on zoom
- leave zoom meeting
- share screen on zoom meeting
- connect audio on zoom
- invite participants in zoom
- raise hand on zoom
- virtual backgrounds on zoom
- logout on zoom
- enable screen sharing on zoom
- change profile photo on zoom
- schedule a meeting on zoom
- send msgs in zoom meetings
- host an instant meeting in zoom
- delete scheduled meetings on zoom
- mute all participants in zoom
- join a meeting in zoom
How to Mute Participants After Join in Zoom Meetings
As you people might already know that Zoom app is mostly used for professional purposes such as webinars, formal office meetings, and interviews. In such cases, the decorum of the meeting is a must. To maintain the decorum of the meeting, the host of the meeting has some special privileges and access to exclusive features. The host can mute participants after joining in zoom meetings. This means that the host can mute the participants are the members of the meeting to avoid any interruptions in the flow of the meeting or presentation.
It is also very important to learn how to mute all the participants in a zoom meeting. The must can mute all the members of the zoom meeting before the meeting starts. In such a case, the participants can not unmute themselves. Meanwhile, let us see how to mute participants after joining in zoom meetings.
Turn Off Chat Notifications in Zoom
Mute Participants After Join in Zoom Meetings in 6 Steps
Step-1 Open Zoom Web Portal: You have to go to the Zoom web portal in the first step. You can easily open the zoom web portal on any web browser. Also, you can open it on any device just by following these two simple steps
- Type 'zoom.us' in the search bar of the web browser.
- Press 'Enter' or 'Search'.
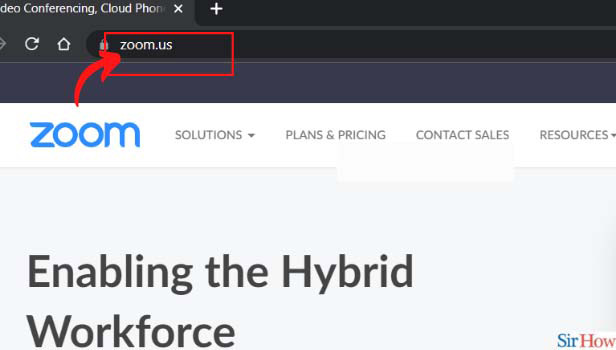
Step-2 Click on Your Profile Photo: After the zoom web portal opens up on the screen of your device. Then you will see the option of your profile photo on the right-hand side of the web portal on top. From there, click on zoom your profile photo.
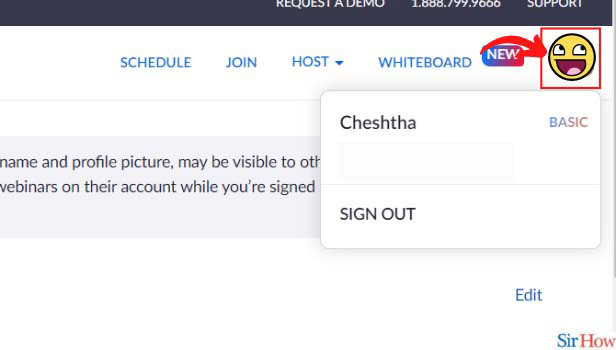
Step-3 Click on Your Account: After clicking on the profile photo, click on the first option that shows your name. It shows the name that is associated with your zoom account.
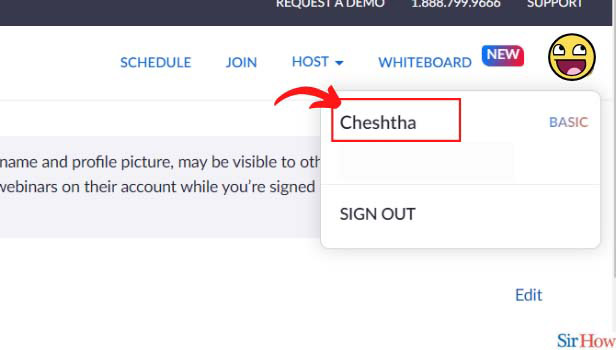
Step-4 Click on ‘Settings': Now click on the Settings option from the list that appears on the screen.
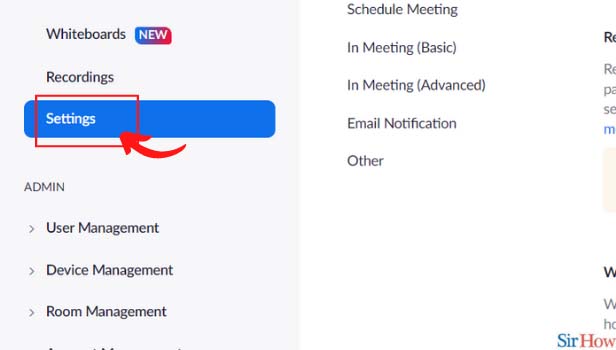
Step-5 Click on 'Schedule Meetings': In Settings, you will see an option that says 'Schedule Meeting'. Click on 'Schedule Meeting'.
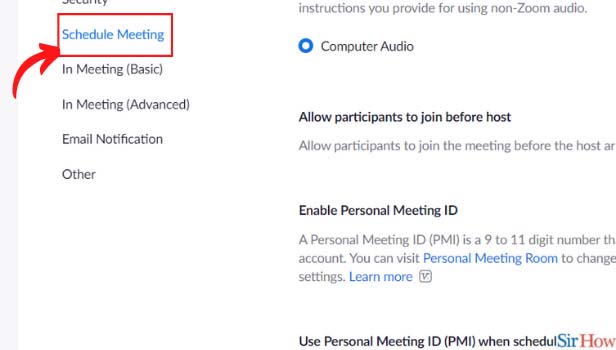
Step-6 Enable 'Mute all Participants When they Join': In the 'Schedule Meeting' tab, there will be an option with the toggle. The option says 'Mute all participants when they join a meeting'. Tap on the toggle to enable this option. The blue toggle enables a particular option.
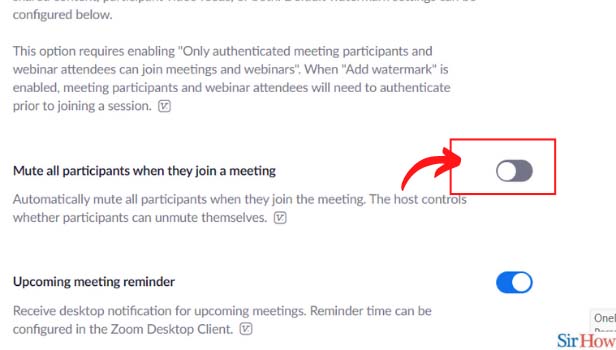
Is It Possible For The Host to Unmute a Participant or a Member of The Meeting?
No, the host or the organizer of the zoom meeting does not have the access to unmute a participant of the meeting. It depends on the participants whether they wish to unmute themselves or not. The same thing applies to the camera also. The host of the meeting cannot turn on the cameras of the participants. The host can only turn off the microphone and the camera of the participants but can not switch them on.
How to Extend The Time of a Zoom Meeting?
The default time or time period of a zoom meeting is 40 minutes. In the basic zoom plan, one can extend the meeting time from 40 minutes to 1 hour. It can not be extended for more than 1 hour. After 1 hour, the host can generate the meeting link again to continue. In the advanced or Pro subscription of the Zoom app, a meeting can go as long as 24 hours, that is, one complete day.
How Can We Disable Comments on the Google Meet App?
The host has the access to disable comments in the meeting on the Google meet app. Comments are the text messages sent by the participants of the meeting while the meeting is going on. They can sometimes be very disturbing and can disturb the smooth flow of the Google meeting.
Related Article
- How to Enable Waiting Room for Zoom Meetings
- How to Enable Email Notifications for Zoom Meetings
- How to Enable Annotation Tools for Zoom Meetings
- How to End Zoom Meeting
- How to Start a Scheduled Meeting on Zoom
- How to Sign in on Zoom
- How to Signup on Zoom
- How to Enable Auto Recordings for Zoom Meetings
- How to Add Fingerprint on Zoom
- How to Change Password on Zoom
- More Articles...
