- Zoom
- auto saving chats in zoom
- multiple participants can share screen in zoom
- choose reaction skin in zoom
- see all participants in zoom
- mute participants after join meeting in zoom
- enable waiting room in zoom
- enable email notifications in zoom
- enable annotation tools in zoom
- end zoom meeting
- scheduled meeting on zoom
- zoom sign in
- zoom signup
- enable auto recordings on zoom
- fingerprint on zoom
- change password on zoom
- turn on video on zoom
- new host on zoom
- unmute someone on zoom
- allow hosts to chat
- kick out of zoom meeting
- change display name on zoom
- leave zoom meeting
- share screen on zoom meeting
- connect audio on zoom
- invite participants in zoom
- raise hand on zoom
- virtual backgrounds on zoom
- logout on zoom
- enable screen sharing on zoom
- change profile photo on zoom
- schedule a meeting on zoom
- send msgs in zoom meetings
- host an instant meeting in zoom
- delete scheduled meetings on zoom
- mute all participants in zoom
- join a meeting in zoom
How to Use Virtual Backgrounds on Zoom Meeting
Zoom is the hub for all your professional meetups or discussions. Zoom meetings were the savior during the pandemic. Work from home was made easier through zoom meetings. Furthermore, you can join the meetings on zoom plus can make them more approachable too. It is always better to have a better background while meetings on zoom. So you can play around with filters or background on zoom. In this guide, you will know how to use virtual backgrounds on zoom meeting with the simplest steps.
Why Virtual Backgrounds options not showing in Zoom App
Use Virtual Backgrounds On Zoom Meeting With 6 Easy Steps
Step-1 Open Zoom App: To know the settings of the background, you have to first go to the Zoom app on your device. Then click on the app. Next, open the zoom app on your screen.
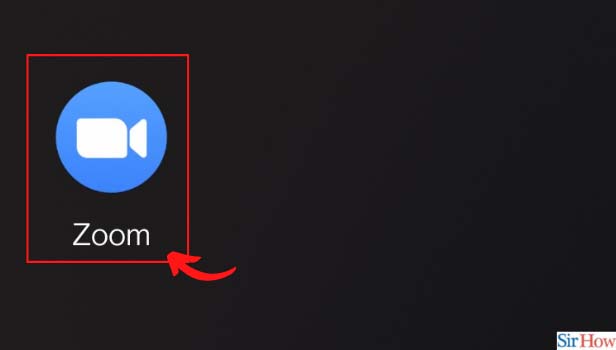
Step-2 From the Meeting, Click on More: Now once the homepage of zoom appears on your screen. You have to go to the meetings option. Now you will have a bottom taskbar with different options. Tap on More (three-dot icon).
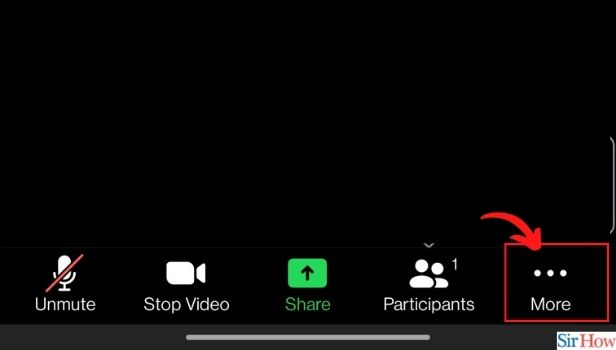
Step-3 Click on Background & Filters: Now the options will appear on your screen. Navigate to the option of Background & filters. Then click on and open it.
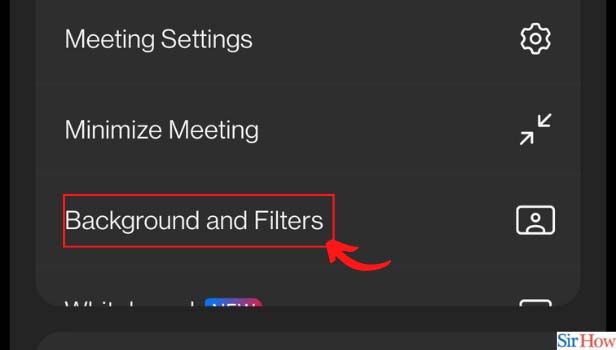
Step-4 Choose the Type of Background: Now the window will show numerous options of a variety of backgrounds. Here you can choose the type of background of your choice. Then click on the chosen background.
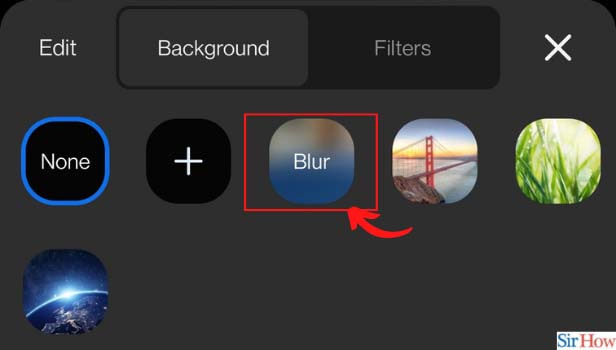
Step-5 On the Toggle: Now the chosen background page appears with a toggle under it. On the toggle with an option of 'Apply to all meetings'. Then the background will be applied to all the meetings on zoom.
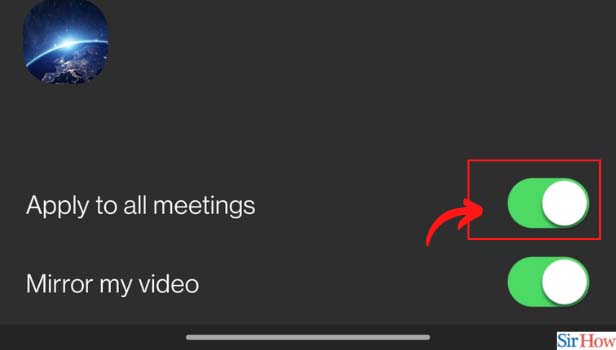
Step-6 Click on Close to Exit: Lastly, after you change the background settings. Then tap on the wrong icon to close the page and exit.
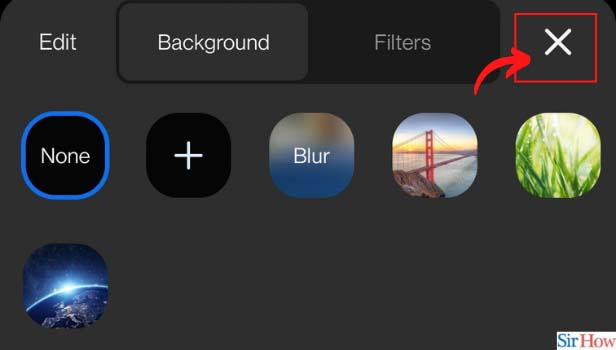
Can You Set New Background For Every Meeting On Zoom?
No, you cannot have a different virtual background for meetings on Zoom. In addition, you can only set and use the virtual background for all the meetings. However, you may set one virtual background for one meeting on zoom before applying it for all the meetings.
What Is The Advantage of Virtual Background On Zoom?
Firstly, You don't have to bother about the place to attend the zoom meeting. As nobody can view your background.
- Next, this portrays the image of professionalism.
- A clean fixed background will prevent disturbance, unlike the real background or place.
- Furthermore, virtual backgrounds are more approachable and colorful.
- Also, the meetings on zoom held with similar virtual backgrounds are very decent and look great with sync in the background.
Can You Make Other Participants Mute While The Meetings On Zoom?
Yes, you can do that. To begin with, if you have conducted meetings using zoom. Then if you want to explain something or give instruction to other participants. Then there is a feature on zoom. In which you can mute all other participants on zoom meetings. This will allow you to speak without the interruption of any other participants. Hence, you can achieve a successful zoom meeting.
Related Article
- How to Logout on Zoom
- How to Enable Screen Sharing on Zoom Meeting
- How to Change Profile Photo on Zoom
- How to Schedule a Meeting on Zoom
- How to Send Messages in Zoom Meetings
- How to Host an Instant Meeting in Zoom
- How to Delete Scheduled Meetings on Zoom
- How to Mute All Participants in Zoom Meeting
- How to Join A Meeting in Zoom
- More Articles...
