- Zoom
- auto saving chats in zoom
- multiple participants can share screen in zoom
- choose reaction skin in zoom
- see all participants in zoom
- mute participants after join meeting in zoom
- enable waiting room in zoom
- enable email notifications in zoom
- enable annotation tools in zoom
- end zoom meeting
- scheduled meeting on zoom
- zoom sign in
- zoom signup
- enable auto recordings on zoom
- fingerprint on zoom
- change password on zoom
- turn on video on zoom
- new host on zoom
- unmute someone on zoom
- allow hosts to chat
- kick out of zoom meeting
- change display name on zoom
- leave zoom meeting
- share screen on zoom meeting
- connect audio on zoom
- invite participants in zoom
- raise hand on zoom
- virtual backgrounds on zoom
- logout on zoom
- enable screen sharing on zoom
- change profile photo on zoom
- schedule a meeting on zoom
- send msgs in zoom meetings
- host an instant meeting in zoom
- delete scheduled meetings on zoom
- mute all participants in zoom
- join a meeting in zoom
How to Enable Multiple Participants Can Share Screen in Zoom Meeting
Screen Share is a very popular feature of online video calling and video conferencing apps such as the Zoom app. With the help of the screen sharing option, any member of the meeting can share their screen to everyone present in the meeting. The new feature of Zoom allows screen sharing my multiple participants in the meeting. Yes, you heard it right! You can now enable the option that can enable multiple participants can share the screen in a zoom meeting.
This feature can be very helpful if any online event is taking place on the Zoom app. Or in any professional meeting where multiple employees want to share their screen or show a presentation in front of the team. In the case of such formal presentations, the decorum and discipline of the online meeting should be maintained. For this purpose, the host can mute all the participants in the zoom meeting.
7 Zoom Screen Share Tips
Enable Multiple Participants Can Share Screen in Zoom Meeting in 5 Steps
Step-1 Open Zoom Web Portal: This is a desktop feature so you first have to open the zoom web portal.
To go to the Zoom web portal, you just have to do two things. First, type 'Zoom.us' on the web browser. And then, click on enter. It will direct you to the Zoom web portal.
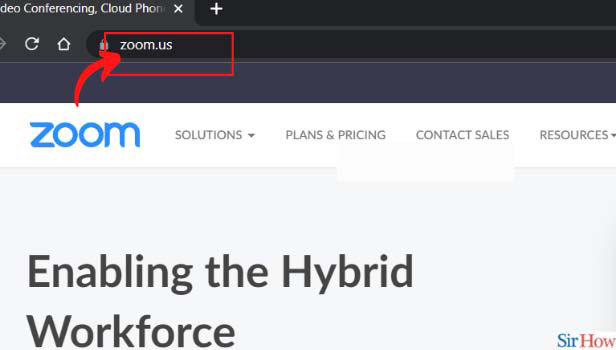
Step-2 Click on Host to start a meeting: In this next step, you have to host a meeting. For this, click on the 'Host' option from the desktop screen. This option is present in between the Join and Sign in options.
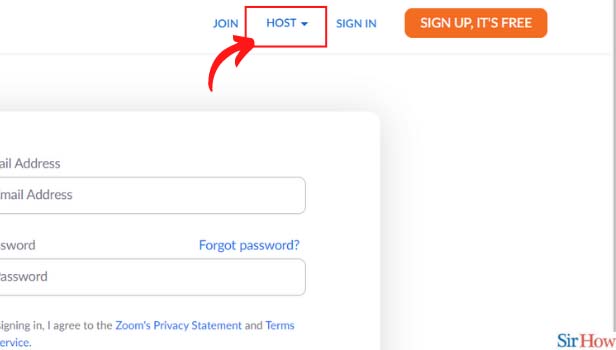
Step-3 Click on the icon next to screen options: After hosting a meeting, the meeting starts. Now, you will see a small icon in the shape of an arrow pointing in the upward direction beside the Share Screen option. Click on that icon.
(For reference, see the picture below.)
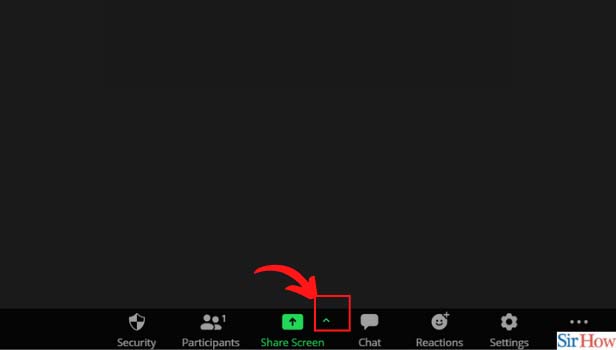
Step-4 Click on Advance Sharing Options: Now, click on the 'Advanced Sharing options' tab from the list. It is the third option.
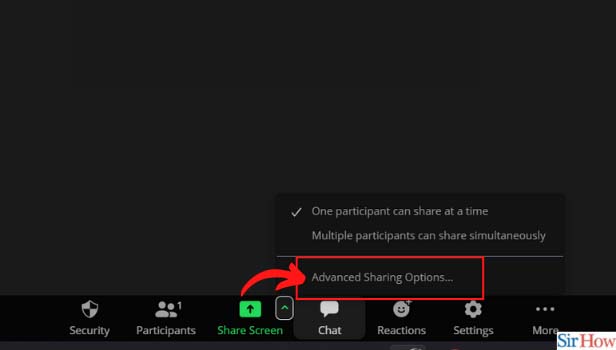
Step-5 Choose 'Multiple participants can share simultaneously': In the Advanced Sharing Options, click on the second check-box that says 'Multiple Participants Can share Simultaneously'.
Now, multiple participants will be able to share their screens at the same time.
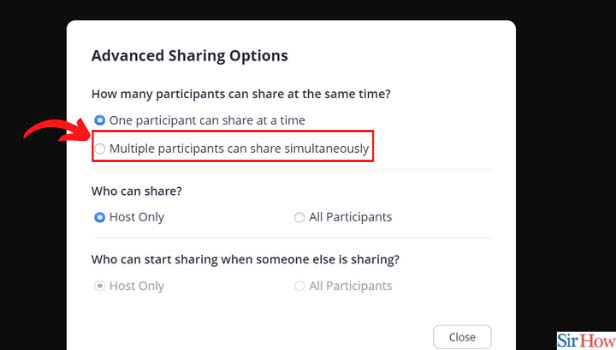
Can We Also Share Our Screen On The Discord Mobile App?
Yes, you can easily share your screen on the Discord Mobile App. Discord is a very popular app that has gained momentum in the Covid lockdown year. You can easily chat with random people over texting, video as well as voice calls with the help of the Discord app. Since the video calling option is available in the discord app, therefore, it also provides its users with the option to share their screens.
Is The Whiteboard Option Available in the Zoom App?
The whiteboard option is available in the Zoom app. It is a very helpful feature and it is just like a real whiteboard. It is the most beneficial feature for teachers and educators while teaching in online classes on the Zoom app. You have to enable the Whiteboard option from the settings. It is available on both the free account and the paid zoom account.
How Much Data Does the Zoom App Use?
The Zoom app uses the same amount of data as any other video conferencing app. It also depends on the number of features enabled in the app. For example, more amount of data will be used if you turn on your camera and microphone in the zoom meeting. The microphone option uses less data than a camera.
Related Article
- How to Enable Waiting Room for Zoom Meetings
- How to Enable Email Notifications for Zoom Meetings
- How to Enable Annotation Tools for Zoom Meetings
- How to End Zoom Meeting
- How to Start a Scheduled Meeting on Zoom
- How to Sign in on Zoom
- How to Signup on Zoom
- How to Enable Auto Recordings for Zoom Meetings
- How to Add Fingerprint on Zoom
- How to Change Password on Zoom
- More Articles...
