- Zoom
- auto saving chats in zoom
- multiple participants can share screen in zoom
- choose reaction skin in zoom
- see all participants in zoom
- mute participants after join meeting in zoom
- enable waiting room in zoom
- enable email notifications in zoom
- enable annotation tools in zoom
- end zoom meeting
- scheduled meeting on zoom
- zoom sign in
- zoom signup
- enable auto recordings on zoom
- fingerprint on zoom
- change password on zoom
- turn on video on zoom
- new host on zoom
- unmute someone on zoom
- allow hosts to chat
- kick out of zoom meeting
- change display name on zoom
- leave zoom meeting
- share screen on zoom meeting
- connect audio on zoom
- invite participants in zoom
- raise hand on zoom
- virtual backgrounds on zoom
- logout on zoom
- enable screen sharing on zoom
- change profile photo on zoom
- schedule a meeting on zoom
- send msgs in zoom meetings
- host an instant meeting in zoom
- delete scheduled meetings on zoom
- mute all participants in zoom
- join a meeting in zoom
How to Schedule a Meeting on Zoom
Zoom App offers a wide variety of features where you can schedule a meeting on Zoom, add participants by sending them invites, etc. You can join a meeting in Zoom and conduct the formal and informal meetings as per your preferences.
As the world outside adapts to a new working style, several new applications have come up in the market to help the economy revive. The Zoom App is one of them.
You can easily learn how to schedule a meeting on zoom by following this step-by-step guide.
How to Schedule a Zoom Meeting and Invite Others
Schedule A Meeting On Zoom By Following These 11 Easy Steps
Step 1: Open The Zoom App Open the Zoom app from your mobile apps by clicking on the camera icon.
Reference Images are attached below.
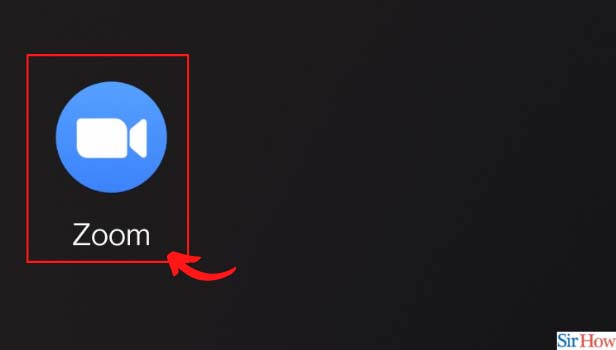
Step- 2: Click On Schedule Now Tap on the "Schedule" option from the menu bar to schedule a meeting as per your choice.
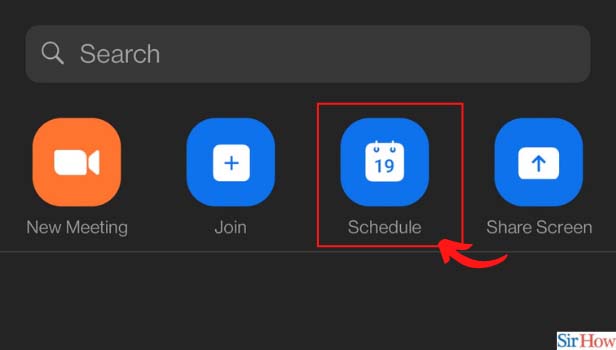
Step 3: Enter The Name Of The Meet. Type in the name of your scheduled meeting to make it unique to search.
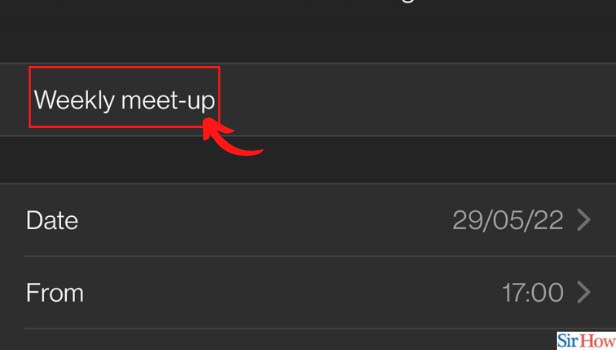
Step 4: Pick Up The Date And Time. Choose the date and time of the scheduled meeting as per your preference.
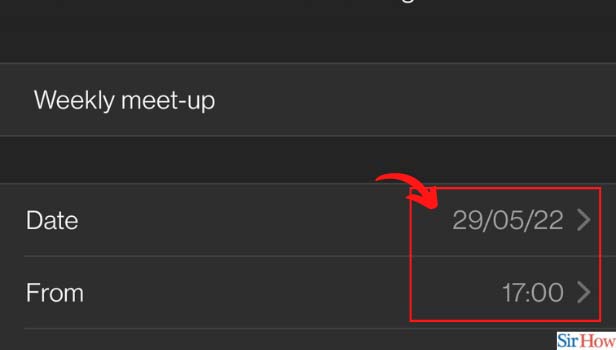
Step 5: Click On Repeat To Make It Recurring Tap on the Repeat option to change from " Never" to " Recurring"
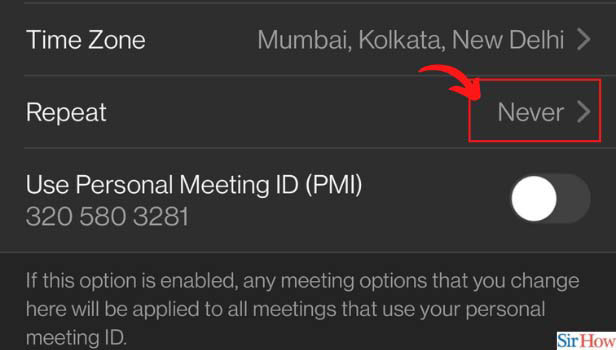
Step 6: Choose The Desired Option. Select the desired option from the slide menu. If you wish to do this meeting every day, every week, every 2 weeks as per your choice.
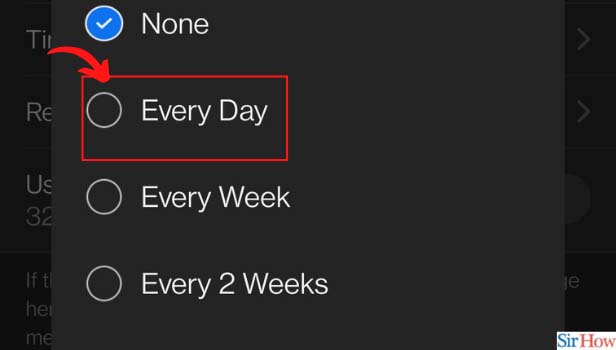
Step 7: Toggle Switch On To Use Personal Meeting Id. Toggle on the Switch Bar of the Personal Meeting Identification to enable it.
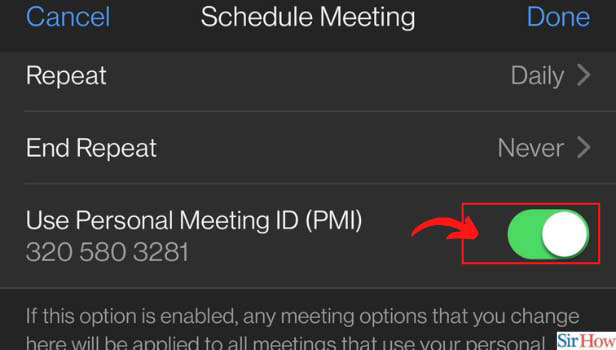
Step 8: Toggle Switch On To Add To The Calendar. Toggle on the switch bar of the calendar option to enable it
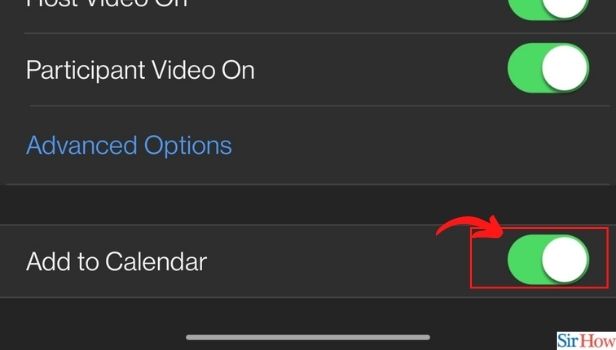
Step 9: Click On Done Tap on the " Done " Option on the top right of the Zoom App Screen.
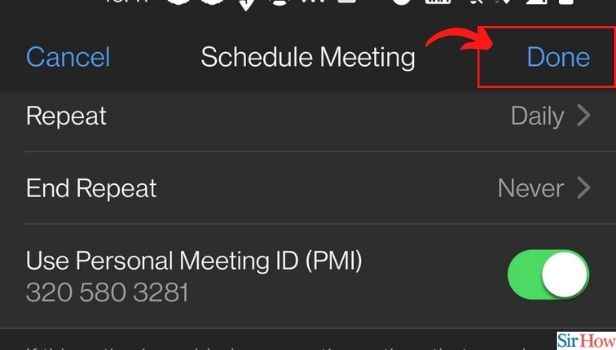
Step 10: Click On Allow To Give Access To The Calendar Tap on Allow to confirm the pop-up question. It is asking you to allow access to the calendar.
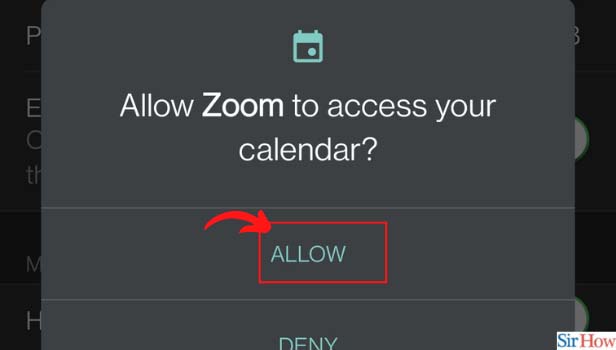
Step 11: Share The Invite With Gmail Share invites through Gmail to notify all participants of the scheduled meeting.
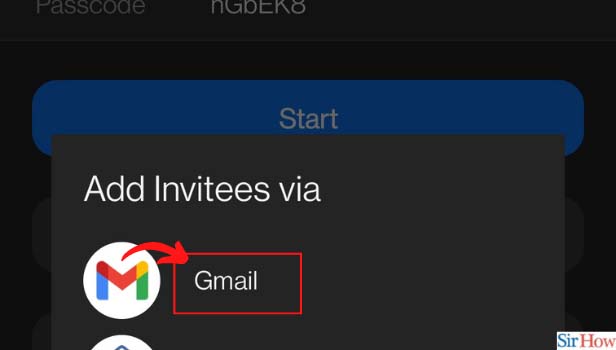
How Long Can A Zoom Meeting Last?
Zoom allows you to conduct meetings for up to 40 mins in their basic plan and up to 24 hours on their premium plan.
You can add as many as 100 participants to a zoom meeting for both basic and premium plans.
Can I Delete A Meeting On Zoom?
Yes, you can delete scheduled meetings on Zoom as per your preference and can also reschedule them and send new invites to all participants.
The Admin of the meeting can virtually start the meeting at the time of their choice.
Can I Share Screen On The Zoom App?
Yes, you can share the screen on the zoom app. You can do this by going to the main menu where you will be able to see the option of share screen. Tap on it and share your meeting id to get started.
Related Article
- How to Enable Auto Saving Chats in Zoom
- How to Enable Multiple Participants Can Share Screen in Zoom Meeting
- How to Choose Reaction Skin for Zoom Meetings
- How to See All Participants of Zoom Meeting
- How to Mute Participants After Join in Zoom Meetings
- How to Enable Waiting Room for Zoom Meetings
- How to Enable Email Notifications for Zoom Meetings
- How to Enable Annotation Tools for Zoom Meetings
- How to End Zoom Meeting
- How to Start a Scheduled Meeting on Zoom
- More Articles...
