- Zoom
- auto saving chats in zoom
- multiple participants can share screen in zoom
- choose reaction skin in zoom
- see all participants in zoom
- mute participants after join meeting in zoom
- enable waiting room in zoom
- enable email notifications in zoom
- enable annotation tools in zoom
- end zoom meeting
- scheduled meeting on zoom
- zoom sign in
- zoom signup
- enable auto recordings on zoom
- fingerprint on zoom
- change password on zoom
- turn on video on zoom
- new host on zoom
- unmute someone on zoom
- allow hosts to chat
- kick out of zoom meeting
- change display name on zoom
- leave zoom meeting
- share screen on zoom meeting
- connect audio on zoom
- invite participants in zoom
- raise hand on zoom
- virtual backgrounds on zoom
- logout on zoom
- enable screen sharing on zoom
- change profile photo on zoom
- schedule a meeting on zoom
- send msgs in zoom meetings
- host an instant meeting in zoom
- delete scheduled meetings on zoom
- mute all participants in zoom
- join a meeting in zoom
How to Enable Email Notifications for Zoom Meetings
Email is a very powerful and professional tool for communication. The strategy of communication through email is also adopted by the Zoom meeting app. You can easily enable email notifications for zoom meetings. In this article, we are going to talk about how to enable email notifications for zoom meetings. In case you are worried about spam messages, then let us tell you that zoom does not send any spam emails or messages to its users. Also, you can choose from the email preferences. You can choose what kind of emails would you like to receive. And then you will receive only those emails or that category of emails.
Most of the apps give the option to select email preferences. If you do not wish to receive any kind of emails on the Gmail app, you can simply unsubscribe from emails on the Gmail app.
Turn on Zoom Waiting Room Notification Sounds
Enable email notifications for zoom meetings in 7 Steps
Step-1 Open Zoom Web Portal: To can change the email settings on the zoom web portal only. So, first of all, simply visit the zoom web portal on your web browser.
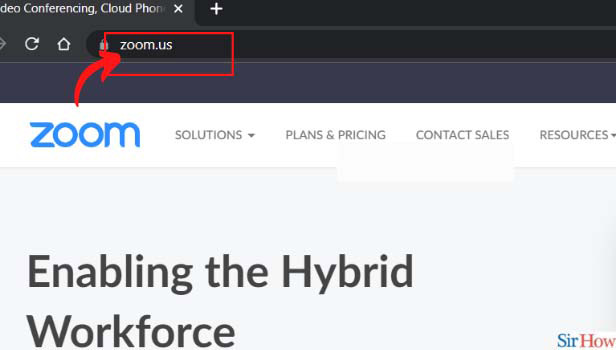
Step-2 Click on your profile photo: Then, you have to click on the small circle at the right top corner of the zoom web portal window. It contains your profile picture on zoom.
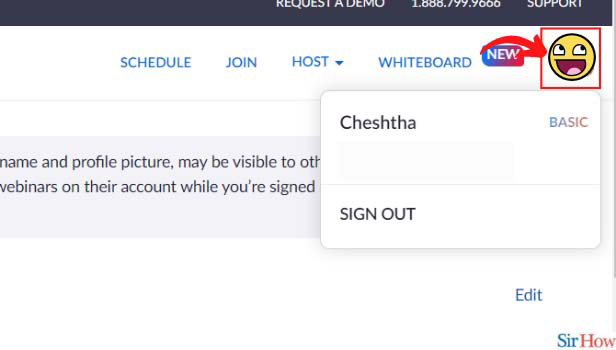
Step-3 Click on your account: Next, click on the first option from the two options that have your name in it. It will take you to Settings and more.
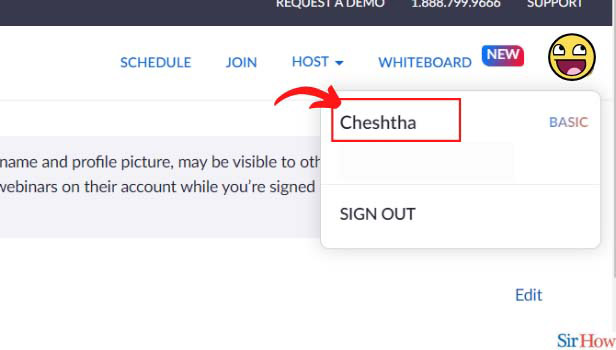
Step-4 Click on ‘Settings': Now, tap on the 'Settings' option from the list that has appeared on your screen.
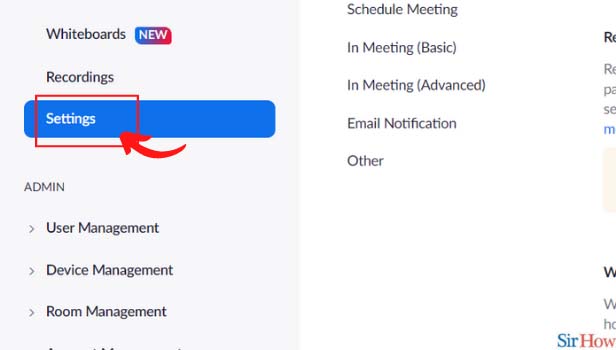
Step-5 Click on Email Notifications: In Settings, go to the option that says 'Email Notification'. This is the second option from the last of the list.
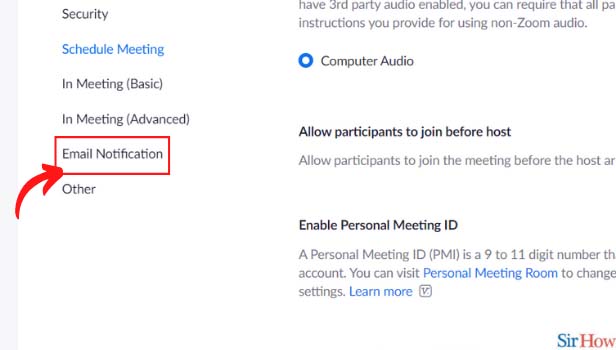
Step-6 Turn on the first toggle: Next, you have to turn on or enable the first option that enables the notification for 'When attendees join meeting before host'.
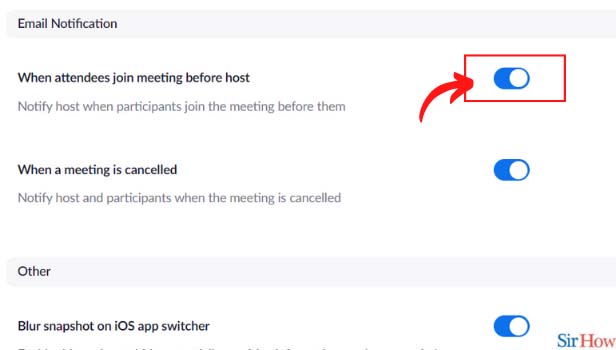
Step-7 Also, enable the second option: Finally, enable the second toggle also. It says 'When a meeting is canceled.
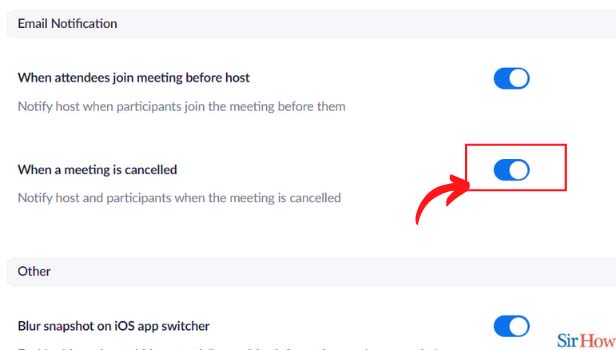
What Are The Benefits Of Turning On Email Notifications on the Zoom App?
If you turn on the email notifications in the zoom app, you will get all the important news and updates about the app without any delay. You can also get all the notifications and updates about your scheduled meetings. In this way, you would not miss any deadlines or commitments. It helps you work on the app in an efficient way.
Can We Print An Important Email From the Gmail app?
If you want to print an important email from the Gmail app, you can obviously do that. But there are some requirements.
- First of all, you should have a printer connected to your device.
- If you want to print it later, then you can also save the email in PDF form and then print it later when a printer is available.
You can also resize or change the orientation of the email if you want to. Two orientations are available- portrait and landscape.
Can We Change The Background in The Zoom App?
Yes, you can easily change your background on the Zoom app even when a meeting is going on. There are various background options available to you to choose from. You can also change the background again if you do not like it. Blur background options are also available.
Related Article
- How to Enable Annotation Tools for Zoom Meetings
- How to End Zoom Meeting
- How to Start a Scheduled Meeting on Zoom
- How to Sign in on Zoom
- How to Signup on Zoom
- How to Enable Auto Recordings for Zoom Meetings
- How to Add Fingerprint on Zoom
- How to Change Password on Zoom
- How to Ask Someone to Turn on Video on Zoom Meeting
- How to Make a New Host on Zoom Meeting
- More Articles...
