- Zoom
- auto saving chats in zoom
- multiple participants can share screen in zoom
- choose reaction skin in zoom
- see all participants in zoom
- mute participants after join meeting in zoom
- enable waiting room in zoom
- enable email notifications in zoom
- enable annotation tools in zoom
- end zoom meeting
- scheduled meeting on zoom
- zoom sign in
- zoom signup
- enable auto recordings on zoom
- fingerprint on zoom
- change password on zoom
- turn on video on zoom
- new host on zoom
- unmute someone on zoom
- allow hosts to chat
- kick out of zoom meeting
- change display name on zoom
- leave zoom meeting
- share screen on zoom meeting
- connect audio on zoom
- invite participants in zoom
- raise hand on zoom
- virtual backgrounds on zoom
- logout on zoom
- enable screen sharing on zoom
- change profile photo on zoom
- schedule a meeting on zoom
- send msgs in zoom meetings
- host an instant meeting in zoom
- delete scheduled meetings on zoom
- mute all participants in zoom
- join a meeting in zoom
How to Change Display Name on Zoom
Did you know that you can also change the display name on Zoom? Well, you can log in from any Gmail account and change the display name according to your choice.
Display name in the Zoom app is that name that appears to all the participants present in the meeting. It is alterable and you can change it to whatever you like.
So if you want to know how to change the display name, you can easily do it in the following steps. Meanwhile, you can also know the steps to join a meeting in Zoom.
How to CHANGE Your Name in Zoom!
Change Display Name on Zoom in 7 Steps
Step-1 Open the Zoom App: First of all, you need to locate the blue-colored Zoom icon in the app section of your phone. You can use the image given below for reference.
In case you don't have the Zoom app, you can download it easily from the Play Store or App Store.
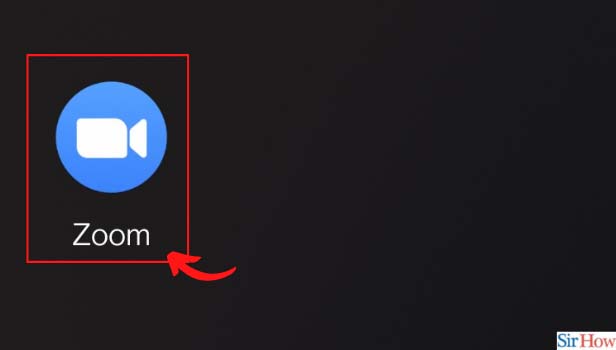
Step-2 Click on More: The meeting screen will appear in front of you. Now, on the bottommost part of the screen, you will find a "More" option with three dots. Click on more to go to the next step.
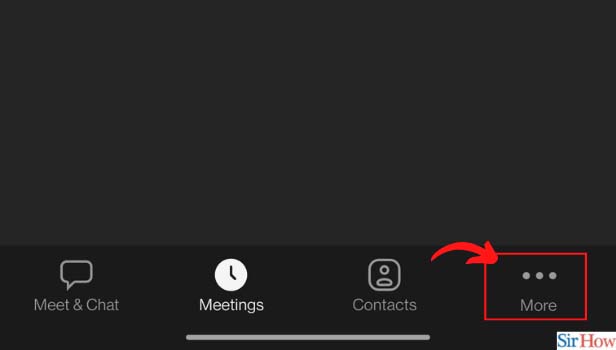
Step-3 Click on Icon Appears With Your Name: In that section, you will find an arrow beside your name. The following image will give you a better understanding. Click on that icon to proceed further.
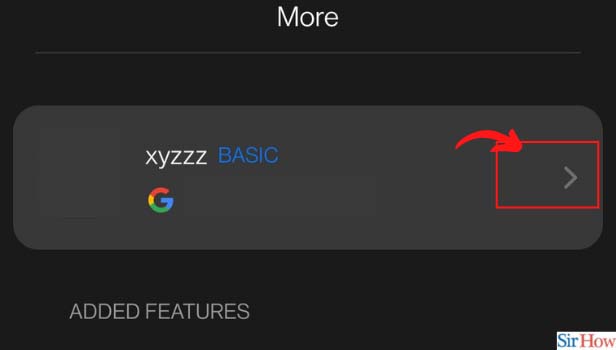
Step-4 Click on Display Name: After that, you will find several options such as update password, personal note, etc. Click on Display Name to change the display name on Zoom Meeting.
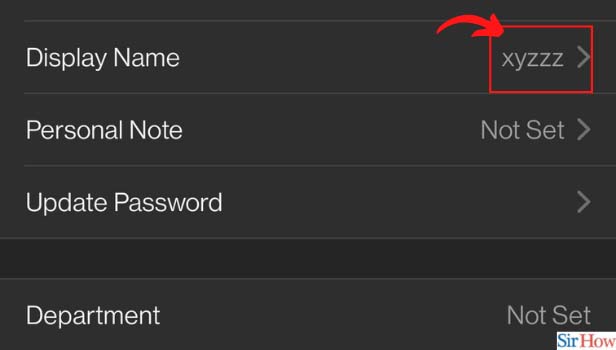
Step-5 Change Your First & Last Name: You will get two options to change your first name and last name. Henceforth, enter the correct details in the provided area.
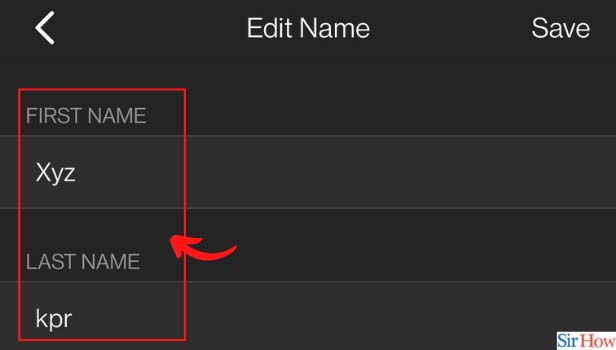
Step-6 Type the New Display Name: Now, enter the display name that you want to be displayed during the meeting.
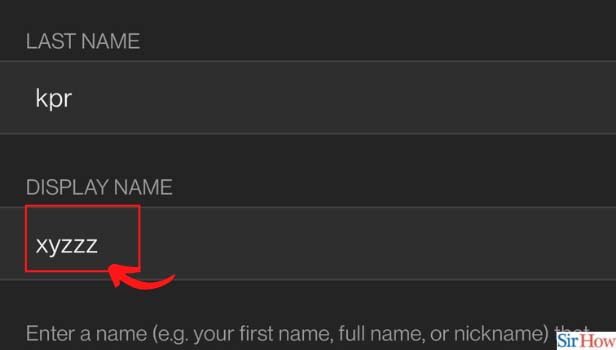
Step-7 Click on Save: Once you have entered your first name, last name, and the display name, click on save to finish the process.
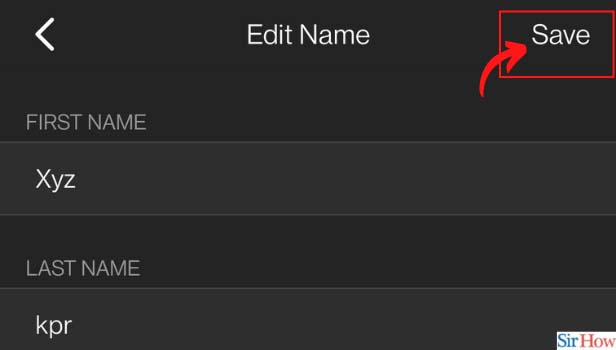
How to Chat in a Zoom Meeting?
You can easily send and read chats in a Zoom meeting.
- Open the Zoom app on your smartphone.
- Click on the "More option" present on the right corner of the meeting screen.
- After that, click on the "Chats" option.
- Now, you are ready to send and receive messages in the meeting.
What is the use of the Raise Hand Feature in Zoom Meeting?
When you are in class, or a meeting, or a conference, you raise your hands when you have a doubt or a question. Similarly, Zoom allows you to raise your hand virtually during a meeting, webinar, or class.
When you raise your hand in a meeting, the host will automatically be notified. Besides that, you can also lower your hand later if you want to.
Can I Mute My Mic on Zoom?
Yes, you can very easily mute your mic in a zoom meeting. You can find a mic button at the bottom of the meeting screen.
You can easily mute or unmute yourself during a meeting on Zoom. Moreover, if you are a host, you can mute all participants in the Zoom meeting.
Related Article
- How to Use Virtual Backgrounds on Zoom Meeting
- How to Logout on Zoom
- How to Enable Screen Sharing on Zoom Meeting
- How to Change Profile Photo on Zoom
- How to Schedule a Meeting on Zoom
- How to Send Messages in Zoom Meetings
- How to Host an Instant Meeting in Zoom
- How to Delete Scheduled Meetings on Zoom
- How to Mute All Participants in Zoom Meeting
- How to Join A Meeting in Zoom
- More Articles...
