- Zoom
- auto saving chats in zoom
- multiple participants can share screen in zoom
- choose reaction skin in zoom
- see all participants in zoom
- mute participants after join meeting in zoom
- enable waiting room in zoom
- enable email notifications in zoom
- enable annotation tools in zoom
- end zoom meeting
- scheduled meeting on zoom
- zoom sign in
- zoom signup
- enable auto recordings on zoom
- fingerprint on zoom
- change password on zoom
- turn on video on zoom
- new host on zoom
- unmute someone on zoom
- allow hosts to chat
- kick out of zoom meeting
- change display name on zoom
- leave zoom meeting
- share screen on zoom meeting
- connect audio on zoom
- invite participants in zoom
- raise hand on zoom
- virtual backgrounds on zoom
- logout on zoom
- enable screen sharing on zoom
- change profile photo on zoom
- schedule a meeting on zoom
- send msgs in zoom meetings
- host an instant meeting in zoom
- delete scheduled meetings on zoom
- mute all participants in zoom
- join a meeting in zoom
How to Share Screen on Zoom Meeting
Zoom is one of the popular virtual meeting applications today. But did you know that you can also share a screen on Zoom meeting?
You can join a meeting in Zoom and co-ordinate with your fellow participants. But there are so many amazing features that this platform offers.
So, if you are also interested in knowing how to share your screen, then read the guide given below.
How to Share Screen in Zoom Meetings on Android
Share Screen on Zoom in 6 Easy Ways
Step-1 Open the Zoom App: Open the blue-colored Zoom application from the app section of your smartphone. You can find an image below for reference.
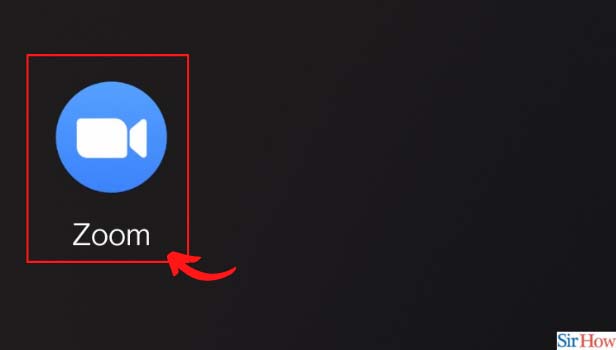
Step-2 From the Meeting, click on the Share Screen Option: You are already in between a meeting. At the bottom of the screen, you will find several options like mute/unmute, stop the video, participants, etc. Besides these, you will also find a "Share" option. Click on it to proceed further.
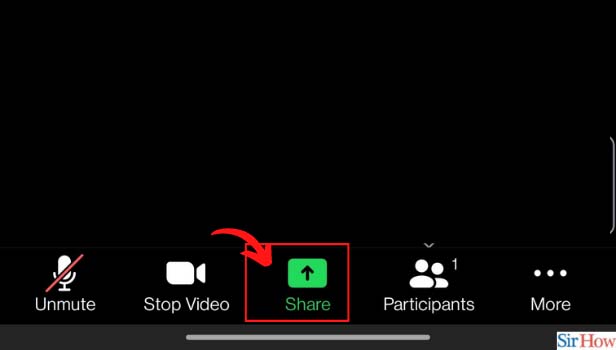
Step-3 Click on Screen: When you tap on the Share icon, a menu will appear. You can share your camera, whiteboard, Google Drive, and whatnot on the platform. But since we are learning how to share the screen, click on "Screen".
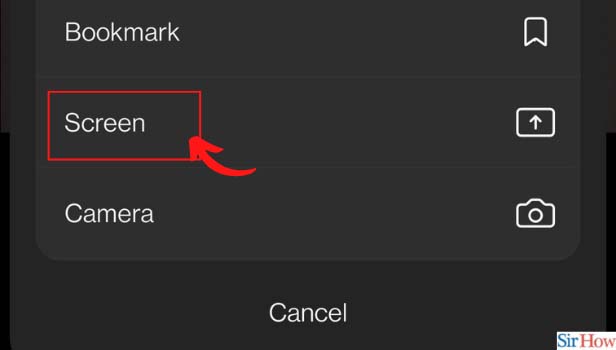
Step-4 Click on While Using the App to Give the Access to Record Audio: After that, a notification will pop up on the screen for allowing Zoom to record audio. Click on "While Using the App".
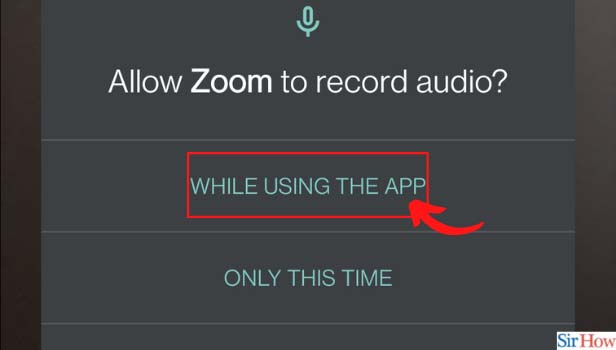
Step-5 Click on Start Now: Zoom will again send a notification asking you to start recording on casting. Therefore, tap on "Start Now" to share the screen on Zoom meeting.
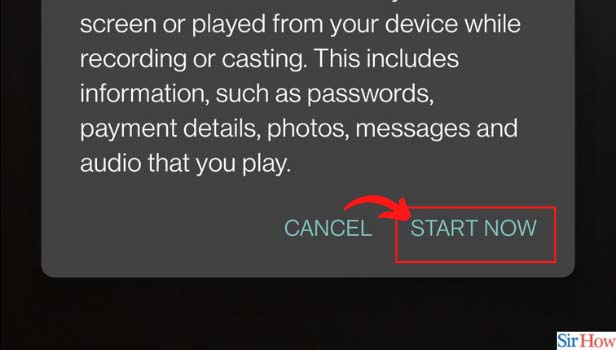
Step-6 Click on Stop Share to Stop Sharing: Once you are done with your presentation or anything that you were, you need to stop sharing your screen. Click on Stop Sharing to stop sharing the screen.
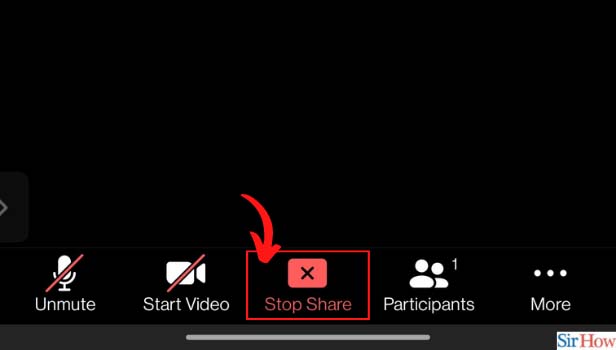
How Can I See the Number of People in the Meeting?
You can easily see all the participants in the meeting and also mute all the participants in the Zoom meeting if you are the host.
- Open the Zoom application.
- Click on the "Participants" icon at the bottom of the meeting screen.
- Here's the list of all your participants who are present at the meeting.
How to Invite a Participant to an Ongoing Zoom Meeting?
If you want to invite a participant to an ongoing meeting, you can send them an invite link. Open the application and click on the Participants icon on the meeting screen.
Now, the list of participants will appear on the screen. On the bottom left corner of the screen, you will find an "Invite" option. Click on it and copy the invite link. Now send it to the person you want to add.
Can I Mute All Participants in a Zoom Meeting?
You can mute all the participants in a Zoom meeting if you are the just in just one click. Open the application and click on the Participants icon on the meeting screen.
Amongst the participant's list, you will find a "Mute All" button at the bottom of the screen. Just tap on it and you're done.
Related Article
- How to Invite Participants in Zoom Meeting
- How to Raise Hand on Zoom Meeting
- How to Use Virtual Backgrounds on Zoom Meeting
- How to Logout on Zoom
- How to Enable Screen Sharing on Zoom Meeting
- How to Change Profile Photo on Zoom
- How to Schedule a Meeting on Zoom
- How to Send Messages in Zoom Meetings
- How to Host an Instant Meeting in Zoom
- How to Delete Scheduled Meetings on Zoom
- More Articles...
