- Zoom
- auto saving chats in zoom
- multiple participants can share screen in zoom
- choose reaction skin in zoom
- see all participants in zoom
- mute participants after join meeting in zoom
- enable waiting room in zoom
- enable email notifications in zoom
- enable annotation tools in zoom
- end zoom meeting
- scheduled meeting on zoom
- zoom sign in
- zoom signup
- enable auto recordings on zoom
- fingerprint on zoom
- change password on zoom
- turn on video on zoom
- new host on zoom
- unmute someone on zoom
- allow hosts to chat
- kick out of zoom meeting
- change display name on zoom
- leave zoom meeting
- share screen on zoom meeting
- connect audio on zoom
- invite participants in zoom
- raise hand on zoom
- virtual backgrounds on zoom
- logout on zoom
- enable screen sharing on zoom
- change profile photo on zoom
- schedule a meeting on zoom
- send msgs in zoom meetings
- host an instant meeting in zoom
- delete scheduled meetings on zoom
- mute all participants in zoom
- join a meeting in zoom
How to Choose Reaction Skin for Zoom Meetings
Most of modern apps have grown very sensitive towards becoming inclusive of all races, categories, and communities. It is a step to make this world a better place by respecting every community and race. The users of The Zoom app can now choose reaction skin for zoom meetings. They can now choose different reaction skin of the reactions of the emojis on the Zoom app.
The reaction skins are the same as those in the other apps. The emojis in other apps like the social media apps such as Whatsapp or Instagram, also have the reaction skills for the emojis that show skin. You can also share your live location on WhatsApp. It is one of the many features of Whatsapp. Meanwhile, learn how to choose reaction skin for zoom meetings.
Zoom Meeting Chat and Reactions
Choose Reaction Skin for Zoom Meetings in 5 Steps
Step-1 Open the Zoom App: First of all, open the zoom meeting's app. You can open it just by tapping on it from your phone's menu.
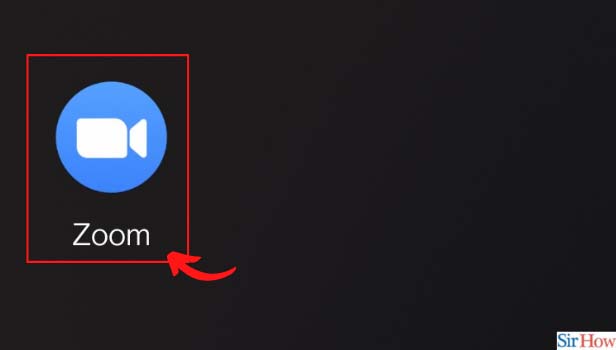
Step-2 Click on More: After the app opens up, click on 'More'. It is in the bottom right-most corner of the device screen. Three horizontal small dots like this '•••' represents this option.
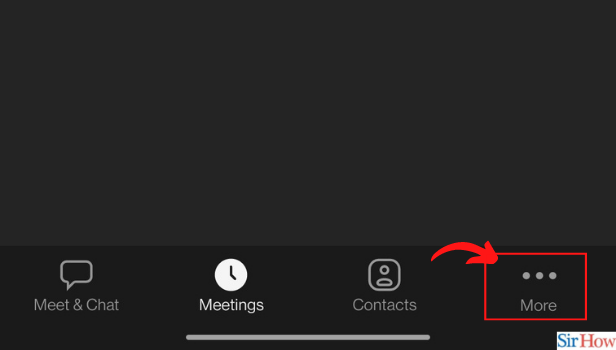
Step-3 Click on Meetings: You will now be able to see various settings in the list that appears in front of you. From that list, click on the 'Meetings' option.
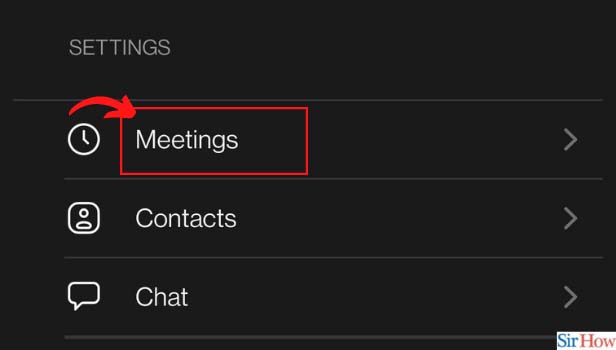
Step-4 Click on Reaction Skin: Now, scroll down in the list and you will see an option that says 'Reaction Skin Tone'. Click on that option.
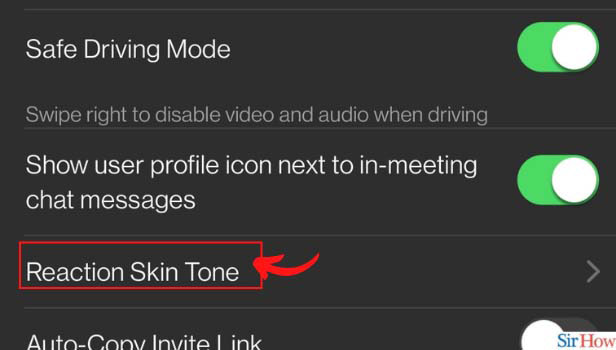
Step-5 Choose the Reaction Skin From the Options: Now, you will be able to see various reaction can options such as default, light, and many more. By default, the reaction skin is set to the 'Default' option. Choose the reaction skin that you want to apply.
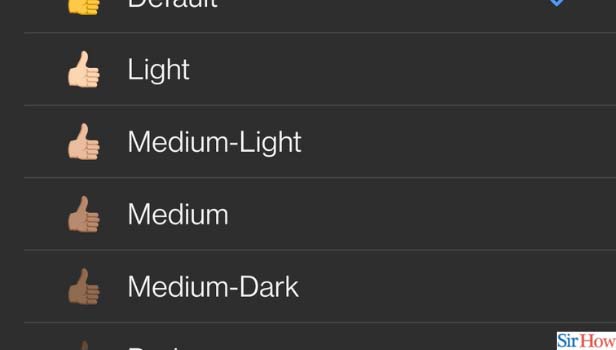
What Are The Different Reaction Skin Options in the Zoom App?
There is all the reaction can options in the Zoom app like Default, light, medium-light, medium, medium-dark and dark. Also, by default, the reaction skin is set to the 'Default' option which is somewhat yellow in color. The users can choose their default reaction skin colors according to their choice. Also, they can change it anytime they want by following the same steps. Also, you can choose a different reaction skin for every reaction.
What All Emojis Are Available On The Zoom App?
Only 6th standard emojis and all the standard reactions are available in the Zoom app. The list of reactions available on the Zoom app is limited to the basic version of the app. You can not use personalized emojis or avatars in the Zoom app. The reactions are mostly professional than casual.
Is There An Emojis Keyboard Available On WhatsApp?
Yes, a separate emoji keyboard is available on WhatsApp for the users. It has a very wide variety of emojis and reactions from which the users can choose while chatting. Also, if you want to change the basic keyboard in your WhatsApp to make it more attractive or customized, then you can easily do that. Because you can change the keyboard on WhatsApp. Also, you can change both the emojis keyboard and the normal keyboard.
Related Article
- How to Use Virtual Backgrounds on Zoom Meeting
- How to Logout on Zoom
- How to Enable Screen Sharing on Zoom Meeting
- How to Change Profile Photo on Zoom
- How to Schedule a Meeting on Zoom
- How to Send Messages in Zoom Meetings
- How to Host an Instant Meeting in Zoom
- How to Delete Scheduled Meetings on Zoom
- How to Mute All Participants in Zoom Meeting
- How to Join A Meeting in Zoom
- More Articles...
