- Zoom
- auto saving chats in zoom
- multiple participants can share screen in zoom
- choose reaction skin in zoom
- see all participants in zoom
- mute participants after join meeting in zoom
- enable waiting room in zoom
- enable email notifications in zoom
- enable annotation tools in zoom
- end zoom meeting
- scheduled meeting on zoom
- zoom sign in
- zoom signup
- enable auto recordings on zoom
- fingerprint on zoom
- change password on zoom
- turn on video on zoom
- new host on zoom
- unmute someone on zoom
- allow hosts to chat
- kick out of zoom meeting
- change display name on zoom
- leave zoom meeting
- share screen on zoom meeting
- connect audio on zoom
- invite participants in zoom
- raise hand on zoom
- virtual backgrounds on zoom
- logout on zoom
- enable screen sharing on zoom
- change profile photo on zoom
- schedule a meeting on zoom
- send msgs in zoom meetings
- host an instant meeting in zoom
- delete scheduled meetings on zoom
- mute all participants in zoom
- join a meeting in zoom
How to Change Password on Zoom
Passwords are the best way to safeguard your data and also, all the private and confidential information that you do not want everyone to have access to. On the zoom app also, you have to set up your ID and password which is important to log in to your Zoom ID in the future. Also, you can easily change your password on zoom if you wish to do so.
if you are new to Zoom or you are using it for the very first time. Then, you should know how to join a meeting in the Zoom app. Though it is not a very difficult process, you should follow the correct steps. Meanwhile, learn how to change passwords on Zoom in the article that follows.
Schedule a Zoom Meeting Without a Password
Change Password on Zoom in 9 Easy Steps
Step-1 Open the Zoom App: First of all, just click on the Zoom icon on your device to open the Zoom app. Also, note that if you want to change the password then you have to open the app only. That means you cannot change the password with the help of the zoom website.
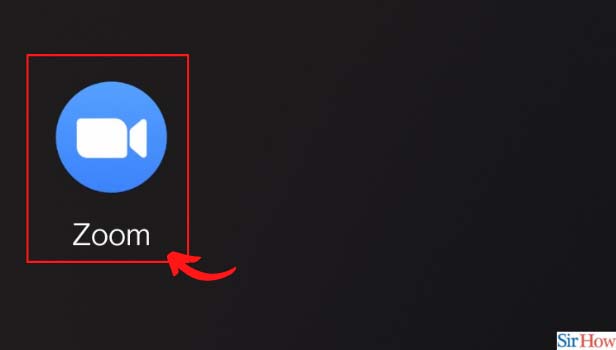
Step-2 Click on More: After the app opens, click on the 'More' button that is represented by three dots like this '•••' . It is present on the bottom right corner of the screen.
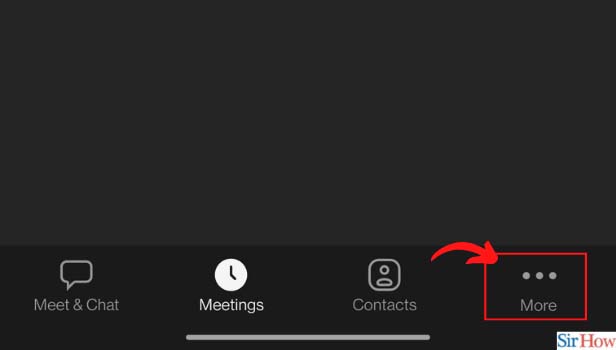
Step-3 Click on Icon Beside your Name: In this step, you will see an icon that appears with your name, simply click on that icon as shown in the picture.
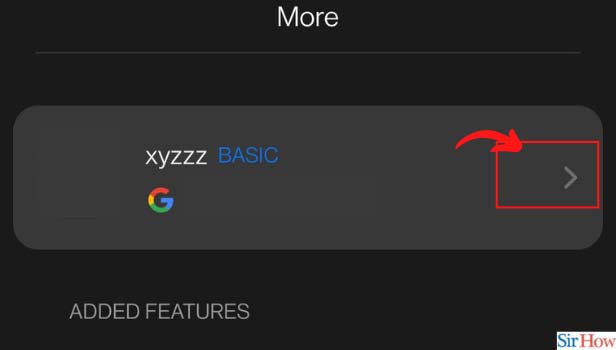
Step-4 Click on 'Update Password': In the menu, you will see an option that says 'Update Password'. Click on that button.
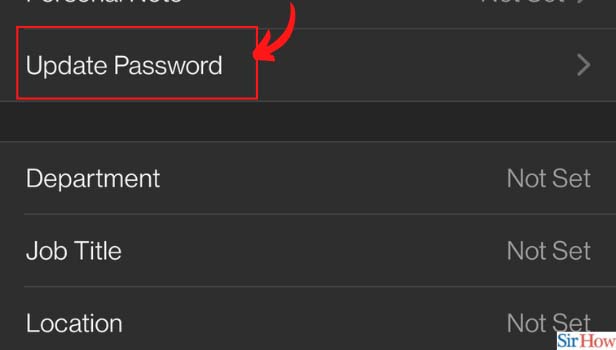
Step-5 Enter your Old Password: Before setting up a new password, you have to enter the old one. If you want to change your password then you must remember your old password.
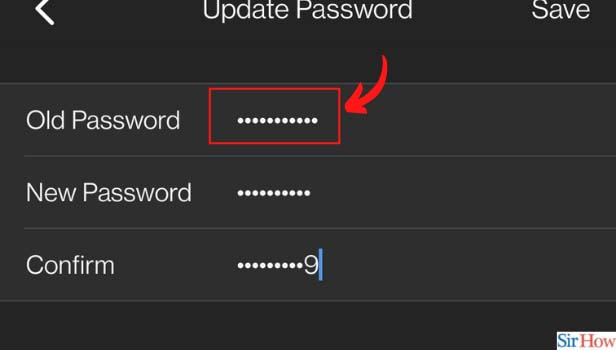
Step-6 Now, enter 'New Password': After typing the old password, enter the new password that you want to set up for your Zoom ID.
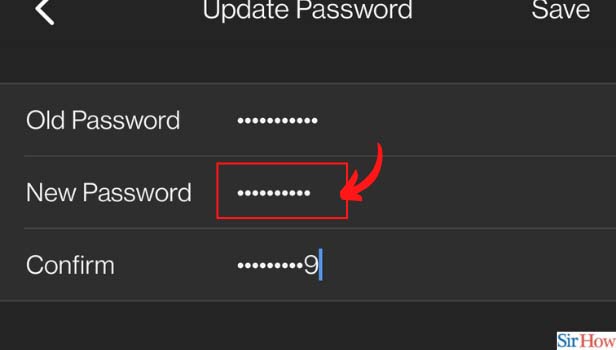
Step-7 Confirm your New Password: After entering the new password, enter it again. Enter it in the 'confirm' tab to confirm the new password.
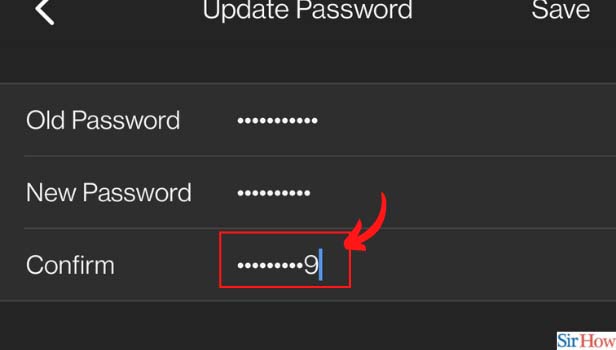
Step-8 Click on Save: now you just have to click on the Save button. The save button is present at the top bright corner of the screen.
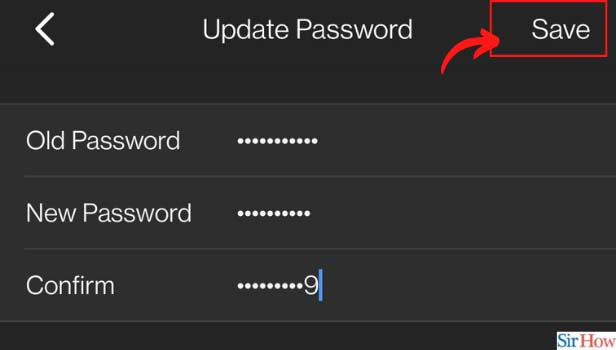
Step-9 Click on 'Yes': After you save your new password. Then, the Zoom app will ask you to log out from all the devices that you have previously signed in to. It is done as a security step. Just click on yes to log out from all devices.
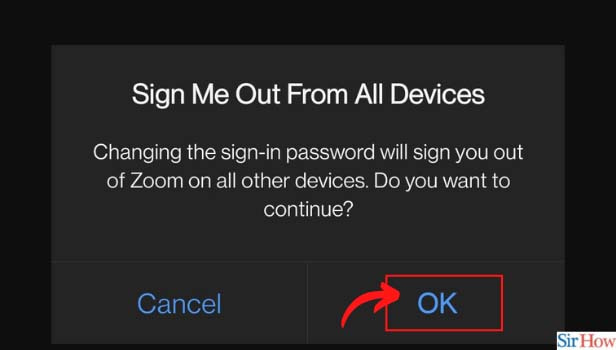
What Should We Do After Clicking On Yes Yo 'Sign Me Out From All Devices?
After clicking on yes, the Zoom app will sign out your ID from all the existing devices on which you have your zoom ID. And also, including the device, you are using currently. Then you have to enter the new password again to log into your zoom ID. This step is done to ensure that no fake account is using your zoom ID for the wrong purposes.
Is It Possible For The Host to Mute All The Participants in a Zoom Meeting?
The Zoom app offers some special features for the host of the zoom meeting. As a part of these, the zoom host also has the option to mute all the participants in the zoom meeting. This feature is very helpful when webinars with a large number of participants are going on. It maintains the decorum and conduct of the zoom meeting by the organization.
Can We Record The Meeting On The Zoom App?
Yes, you can record the meeting on the zoom app if you are the host of the meeting. Also, the host can give access to record the meeting to all the participants of the meeting.
Related Article
- How to End Zoom Meeting
- How to Start a Scheduled Meeting on Zoom
- How to Sign in on Zoom
- How to Signup on Zoom
- How to Enable Auto Recordings for Zoom Meetings
- How to Add Fingerprint on Zoom
- How to Ask Someone to Turn on Video on Zoom Meeting
- How to Make a New Host on Zoom Meeting
- How to Ask Someone to Unmute on Zoom Meeting
- How to Allow Only Hosts to Chat on Zoom Meeting
- More Articles...
