- Zoom
- auto saving chats in zoom
- multiple participants can share screen in zoom
- choose reaction skin in zoom
- see all participants in zoom
- mute participants after join meeting in zoom
- enable waiting room in zoom
- enable email notifications in zoom
- enable annotation tools in zoom
- end zoom meeting
- scheduled meeting on zoom
- zoom sign in
- zoom signup
- enable auto recordings on zoom
- fingerprint on zoom
- change password on zoom
- turn on video on zoom
- new host on zoom
- unmute someone on zoom
- allow hosts to chat
- kick out of zoom meeting
- change display name on zoom
- leave zoom meeting
- share screen on zoom meeting
- connect audio on zoom
- invite participants in zoom
- raise hand on zoom
- virtual backgrounds on zoom
- logout on zoom
- enable screen sharing on zoom
- change profile photo on zoom
- schedule a meeting on zoom
- send msgs in zoom meetings
- host an instant meeting in zoom
- delete scheduled meetings on zoom
- mute all participants in zoom
- join a meeting in zoom
How to Enable Waiting Room for Zoom Meetings
The Zoom app has very unique and greatly helpful in that the members of the participants of the meeting can wait if the meeting has not yet started. In Zoom, this is known as the waiting room. This feature also gives the host control over when the participants can join the meeting. Also, the host can put the incoming members on hold. And, when everything is prepared, the host can admit all the members in just one click. The host of the meeting should know how to enable a waiting room for zoom meetings.
Just like the Zoom waiting room, the Google meet app also has this waiting room feature. You can enable or disable the waiting room as per your choice. It is a manual setting. If you do not want to access this feature or want this feature in your app, you can easily disable the Google meet waiting room.
Schedule a Recurring Meeting In Zoom
Enable waiting room for zoom meetings in 6 Steps
Step-1 Open Zoom Web Portal: To open the Zoom web portal is the first and very basic step. This is just the beginner's step.
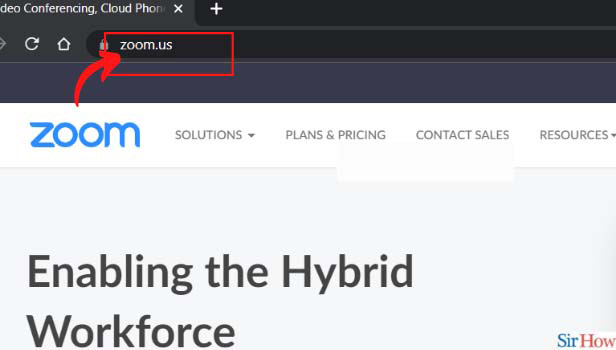
Step-2 Click on your profile photo: Then, you are required to click on your profile photo which you have put on your zoom account (if any). You can easily spot your profile photo. Also, it is available on the right-hand side of the web browser window.
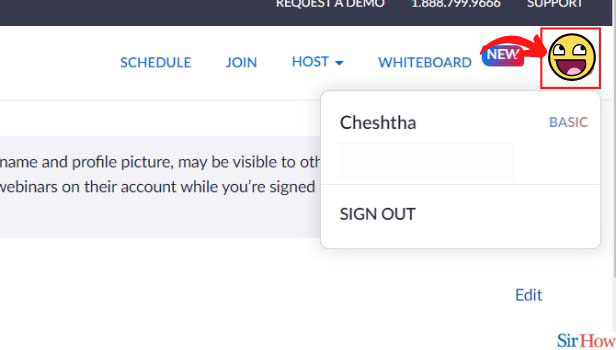
Step-3 Click on your account: You will now see two options- your Zoom account name and the log-out option. From those two options, click on your name (the first option).
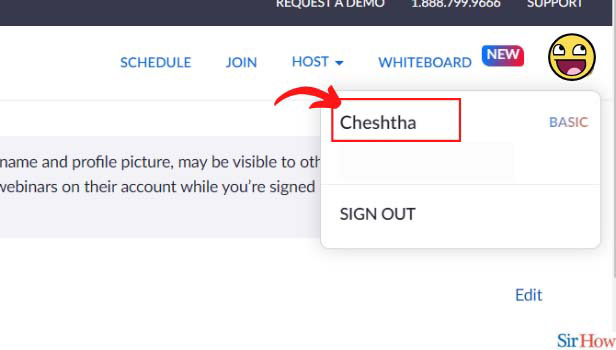
Step-4 Click on ‘Settings': You will now see a list of options. In that list, find the 'Settings' option and click on it.
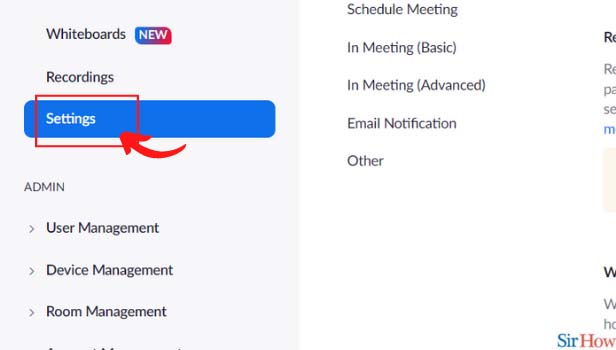
Step-5 Click on Security: In 'Settings', go to the 'Security' option and simply tap on it. This option contains all the related features and settings to maintain the security and privacy of your account.
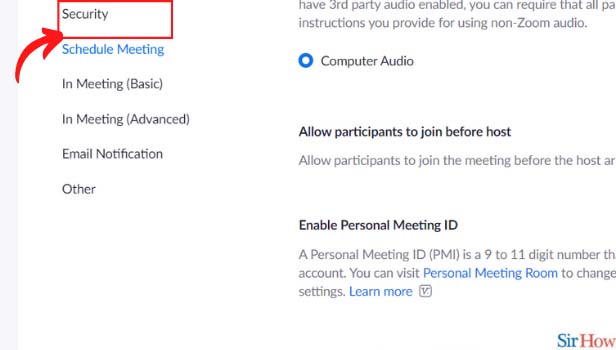
Step-6 Enable ‘Waiting Room': Finally, you will see an option with the title 'Waiting Room'. There is a toggle button beside this button. Tap on the toggle to enable this option until the toggle turns blue in color. In this way, you have finally enabled the waiting room feature in your Zoom app.
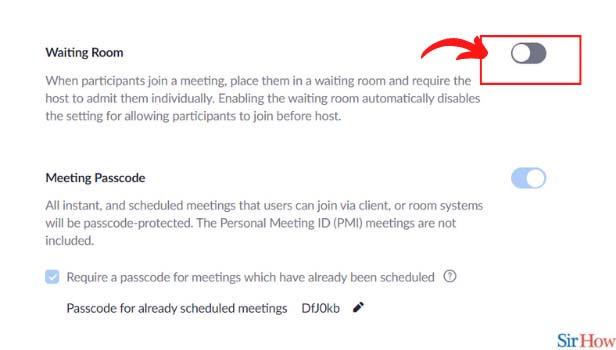
The Zoom Waiting Room Can Accommodate How Many People at a Time?
As per the Zoom video conferencing app guidelines, the waiting room in the zoo map can accommodate up to 300 people at a time. It means that the host can put the join request of at most 300 people at one time. And all the people can be given access to join the meeting with a single click. Meanwhile, you can extend the maximum limit from 300 participles to 500 participants proper request.
Can The Participants or the meeting Members Interact With Each Other in the Zoom Waiting Room Virtually?
No, the participants waiting in the zoom waiting room can not interact with each other. They can only see the screen with a text with the text 'The meeting host will let you in soon'. Meanwhile, they can also turn their camera and microphone on or off. But they can not see how many other participants are waiting in the waiting room let alone interact with each other.
How To Join a Meeting After Waiting In The Zoom Waiting Room?
You do not have to join the room meeting yourself while you are waiting in the zoom waiting room. Zoom will then automatically take you to the meeting after the host lets you in. Only if you are not waiting in the zoom waiting room, then you have to join the meeting in zoom yourself.
Related Article
- How to See All Participants of Zoom Meeting
- How to Mute Participants After Join in Zoom Meetings
- How to Enable Email Notifications for Zoom Meetings
- How to Enable Annotation Tools for Zoom Meetings
- How to End Zoom Meeting
- How to Start a Scheduled Meeting on Zoom
- How to Sign in on Zoom
- How to Signup on Zoom
- How to Enable Auto Recordings for Zoom Meetings
- How to Add Fingerprint on Zoom
- More Articles...
