- Zoom
- auto saving chats in zoom
- multiple participants can share screen in zoom
- choose reaction skin in zoom
- see all participants in zoom
- mute participants after join meeting in zoom
- enable waiting room in zoom
- enable email notifications in zoom
- enable annotation tools in zoom
- end zoom meeting
- scheduled meeting on zoom
- zoom sign in
- zoom signup
- enable auto recordings on zoom
- fingerprint on zoom
- change password on zoom
- turn on video on zoom
- new host on zoom
- unmute someone on zoom
- allow hosts to chat
- kick out of zoom meeting
- change display name on zoom
- leave zoom meeting
- share screen on zoom meeting
- connect audio on zoom
- invite participants in zoom
- raise hand on zoom
- virtual backgrounds on zoom
- logout on zoom
- enable screen sharing on zoom
- change profile photo on zoom
- schedule a meeting on zoom
- send msgs in zoom meetings
- host an instant meeting in zoom
- delete scheduled meetings on zoom
- mute all participants in zoom
- join a meeting in zoom
How to Enable Auto Saving Chats in Zoom
If you have ever attended a zoom meeting, then you must be knowing that zoom allows the participants of the meeting to chat in the chat box that is available on the right side of the screen while the meeting is going on.
The chart box allows the participants to interact without disturbing the flow of the meeting.
It is a very good feature of the app.
Sometimes the chats can be very important. And, the organizer or the host of the meeting might want to save them.
Let us tell you that, you can enable auto-saving chats in zoom.
After you enable the auto-saving chats option in the zoom app. Then, the charts will automatically be saved in your app.
But for saving the chats, you first have to join a meeting in the Zoom app.
Where is the Zoom Chat Saved?
Enable Auto-Saving Chats in Zoom in 6 Steps
Step-1 Open Zoom Web Portal: the zoom web portal is designed for the users who use the zoom on the web browsers of their devices. It has additional features that are not yet present in the mobile version of the app.
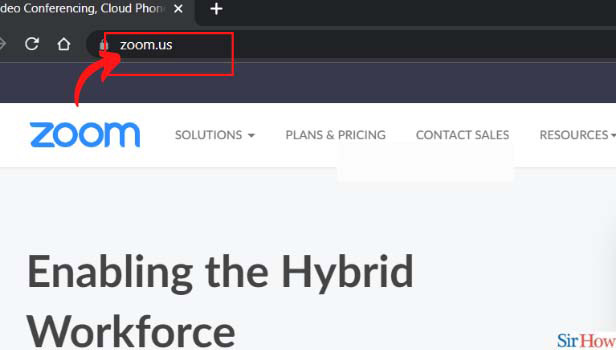
Step-2 Tap on your profile photo: You can open your profile bus by simply clicking on your profile photo. It is present on the top of the screen on the right side in a small circle.
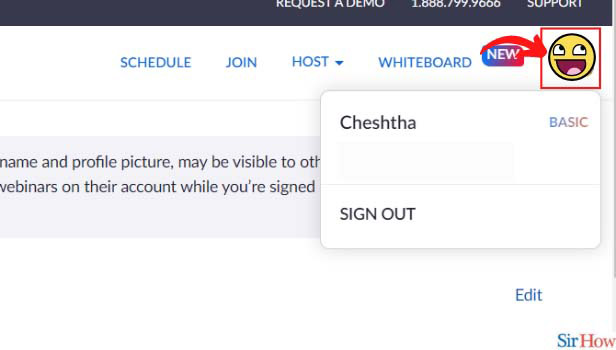
Step-3 Click on your name: Now, you will see two options- your name and the sign-out option. Click on your name.
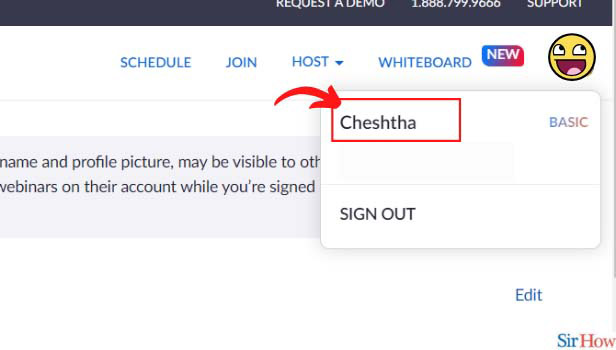
Step-4 Go to 'Settings': In the list that will appear on your screen after clicking on your name, you will see the Settings tab. Then, just click on that 'Settings' tab.
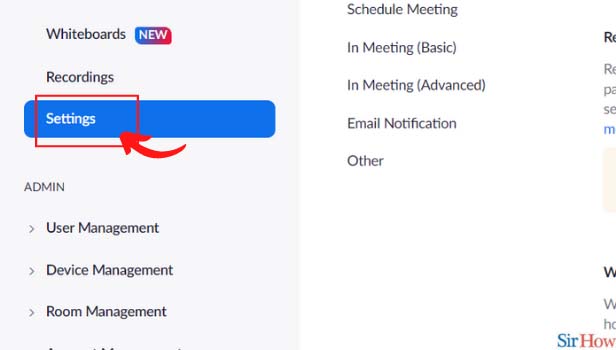
Step-5 Click on 'In Meeting (Basic)': There will see two 'In Meeting' Setting options, namely Basic and Advanced. From those 2 options, click on 'In Meeting (Basic)'.
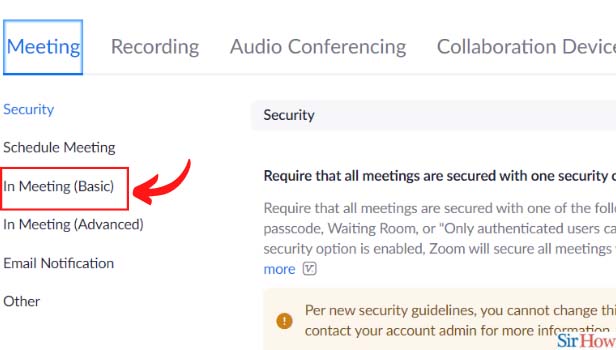
Step-6 Turn on 'Auto saving chats': Now, you have to click on the toggle which says 'Auto Saving Chats'. Because it will enable the Auto Saving Chat option in your Zoom app.
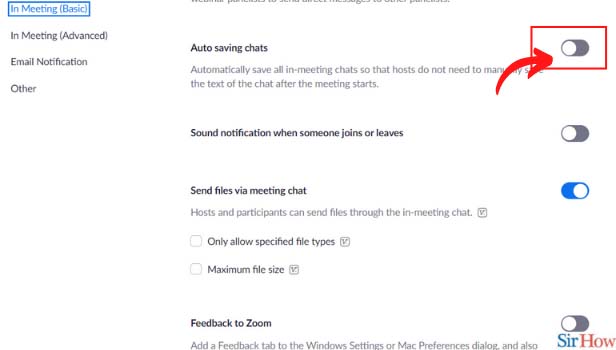
What Are The Additional Features That We Can Add to Chats in the Zoom App?
The new update of the zoom app allows you to add various latest features to make the zoom charts more interactive for the members and participants. You can add various quizzes.
Also, you can present a poll for the members in the meeting if you want to know the opinion of the majority on some issue.
Are Emoticons and Symbols Available on the Zoom App for Chats?
Participants can also react in the chats with various emoticons and symbols.
A wide variety of emotions is available in the Zoom app for the members and participants of the meeting.
Also, it makes chatting on Zoom much more fun while attending the meeting.
It also helps in making the session more interactive and getting to know other members in the meeting.
Is It Possible For The Host to Cancel a Pre-Scheduled Meeting on the Zoom App?
Sometimes, meetings on the Zoom app are please scheduled as per the guidelines.
But the host can also cancel these meetings if the situation demands this.
Also, the Zoom app will automatically notify all the participants who were invited to the meeting that the meeting is canceled.
So, it makes it a lot easier for the zoom host to cancel a meeting or a seminar with a large number of people invited.
In this way, you can delete the scheduled meetings on Zoom.
Related Article
- How to Choose Reaction Skin for Zoom Meetings
- How to See All Participants of Zoom Meeting
- How to Mute Participants After Join in Zoom Meetings
- How to Enable Waiting Room for Zoom Meetings
- How to Enable Email Notifications for Zoom Meetings
- How to Enable Annotation Tools for Zoom Meetings
- How to End Zoom Meeting
- How to Start a Scheduled Meeting on Zoom
- How to Sign in on Zoom
- How to Signup on Zoom
- More Articles...
