- Zoom
- auto saving chats in zoom
- multiple participants can share screen in zoom
- choose reaction skin in zoom
- see all participants in zoom
- mute participants after join meeting in zoom
- enable waiting room in zoom
- enable email notifications in zoom
- enable annotation tools in zoom
- end zoom meeting
- scheduled meeting on zoom
- zoom sign in
- zoom signup
- enable auto recordings on zoom
- fingerprint on zoom
- change password on zoom
- turn on video on zoom
- new host on zoom
- unmute someone on zoom
- allow hosts to chat
- kick out of zoom meeting
- change display name on zoom
- leave zoom meeting
- share screen on zoom meeting
- connect audio on zoom
- invite participants in zoom
- raise hand on zoom
- virtual backgrounds on zoom
- logout on zoom
- enable screen sharing on zoom
- change profile photo on zoom
- schedule a meeting on zoom
- send msgs in zoom meetings
- host an instant meeting in zoom
- delete scheduled meetings on zoom
- mute all participants in zoom
- join a meeting in zoom
How to Kick Someone Out of Zoom Meeting
Disturbance during the professional zoom meeting can lead to severe errors in the discussion or projects. That being said joining any zoom meeting has ethics and rules. Like you don't have to create a nuisance or interrupt in between to spoil the meeting agenda. In this scenario, the admin of the meeting has the option to remove the concerned participants from the meeting. Let's explore the steps in this article to kick someone out of a zoom meeting.
Hide Participants during Zoom Recordings
Kick Someone Out Of Zoom Meeting With 5 Easy Steps
Step-1 Open Zoom App: Without Zoom app is installed on your device. You won't be able to conduct zoom meetings. Now go to the zoom app. Then click on the app. Next, open the zoom app on your screen.
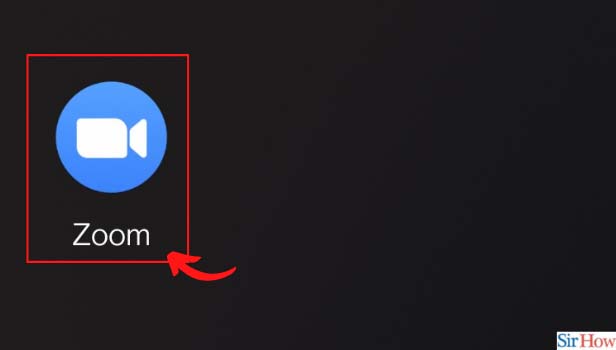
Step-2 Click on Participants: Once the homepage of zoom appears on your screen. You will find options laying on the bottom taskbar. Go to the Ongoing Meetings section. Then from the meetings page, click on the Participants option.
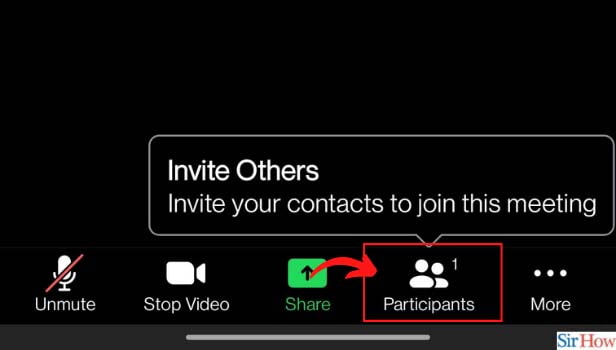
Step-3 Click on Participant Name: Once the participants' names appear on your screen. Now click on the participant's name you want to remove from the meeting.
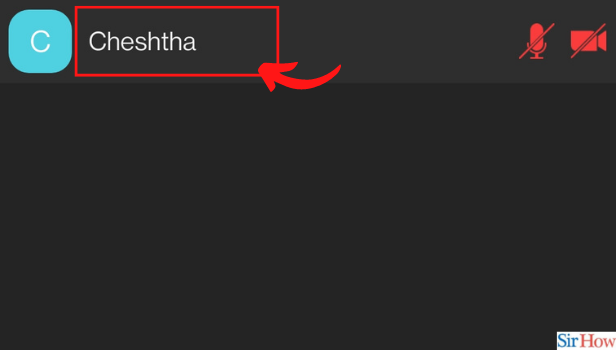
Step-4 Click on Remove: Then, a window with options appears on your screen. From the list of options, tap on the remove option.
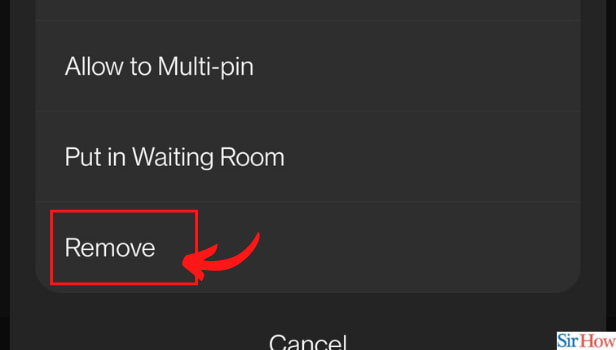
Step-5 Click on Remove to Confirm: Then, a pop-up window to confirm the removed participants. You have to click on Remove to confirm the participant to be removed from the meeting. Hence, the selected participant is now removed from the meeting.
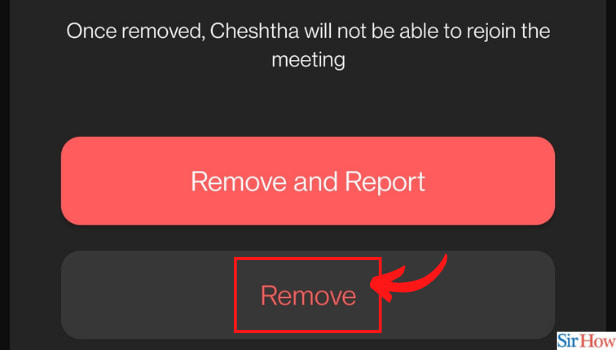
Can You Report The Removed Participants From The Zoom Participants?
Yes, you can report the participants for valid reasons on zoom. In doing so, follow the above-mentioned steps. Then in step 5 click on the option of Remove & Report. Next, enter or select the reason to report. Lastly, tap on confirm to report the concerned participants on zoom.
How To Put Any Participants From The Ongoing Zoom Meeting?
Firstly, you have to start a meeting on zoom. Before that send the invite link to all the relevant participants to join the meeting.
- Next, go to the zoom app.
- Then go to the meetings section.
- On the meetings page, tap on the participant's option.
- Once the participant's name appears on your screen.
- Click on the participant name whom you want to put in a waiting room.
- Then a pop window with multiple options appears on your screen.
- Tap on the option of Put in Waiting Room.
- Now the selected participant is in the waiting room of the zoom meeting.
- Furthermore, you can add more participants to the waiting by repeating the same above steps.
What Is The Way To Have A Successful Zoom Meeting?
The first thing is to do with the admin of the zoom meeting. They can initiate the step to have a better meeting. What they have to do is mute all the participants from the zoom meeting. Only the admin can speak during the meeting. However, if the participants have to speak, they can unmute the speaker. When everything works in sync then you can have a successful meeting on zoom.
Related Article
- How to Allow Only Hosts to Chat on Zoom Meeting
- How to Change Display Name on Zoom
- How to Leave Zoom Meeting
- How to Share Screen on Zoom Meeting
- How to Auto Connect Audio on Zoom Meeting
- How to Invite Participants in Zoom Meeting
- How to Raise Hand on Zoom Meeting
- How to Use Virtual Backgrounds on Zoom Meeting
- How to Logout on Zoom
- How to Enable Screen Sharing on Zoom Meeting
- More Articles...
