- Zoom
- auto saving chats in zoom
- multiple participants can share screen in zoom
- choose reaction skin in zoom
- see all participants in zoom
- mute participants after join meeting in zoom
- enable waiting room in zoom
- enable email notifications in zoom
- enable annotation tools in zoom
- end zoom meeting
- scheduled meeting on zoom
- zoom sign in
- zoom signup
- enable auto recordings on zoom
- fingerprint on zoom
- change password on zoom
- turn on video on zoom
- new host on zoom
- unmute someone on zoom
- allow hosts to chat
- kick out of zoom meeting
- change display name on zoom
- leave zoom meeting
- share screen on zoom meeting
- connect audio on zoom
- invite participants in zoom
- raise hand on zoom
- virtual backgrounds on zoom
- logout on zoom
- enable screen sharing on zoom
- change profile photo on zoom
- schedule a meeting on zoom
- send msgs in zoom meetings
- host an instant meeting in zoom
- delete scheduled meetings on zoom
- mute all participants in zoom
- join a meeting in zoom
How to Add Fingerprint on Zoom
Just like passwords and PINs are a way to safeguard the zoom app along with the data in the app. You can also use the fingerprint lock in the zoom app. It takes the security of the app to the next level and only the people who have their fingerprints added can have access to the app. But, before that, you should know how to add a fingerprint on zoom. You must do it in the correct way.
After adding your fingerprint to the zoom app. You can easily use it as a fingerprint lock. And then you can join meeting in the zoom app and excess all the features as always very easy. Meanwhile, let us learn how to add fingerprints on zoom with the help of this article.
Change Password/Passcode of Zoom Meeting
Add Fingerprint on Zoom in 5 Easy Steps
Step-1 Open the Zoom App: The first and foremost step is to open the Zoom app.
You can not apply the fingerprint lock if you are using the zoom website for a meeting. Because it is only applicable to the app.
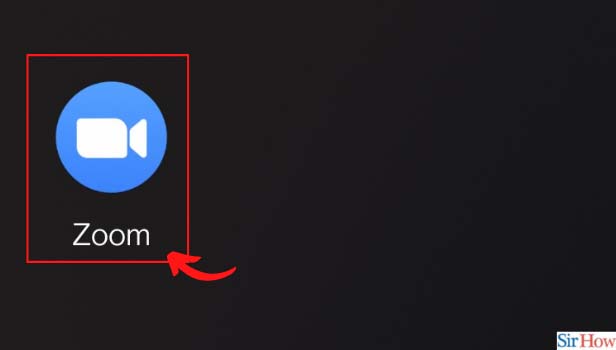
Step-2 Click on More: after the app opens up, click on the More button. Three small horizontal dots like this '•••' represents the 'More' option.
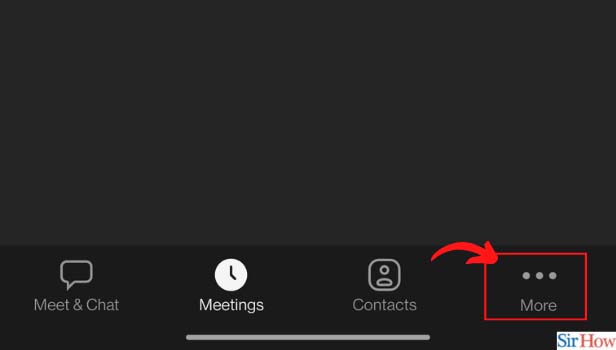
Step-3 Tap on the icon beside your name: Then, just click on the Icon that appears at the top beside the location where your name is written. It will open the settings menu.
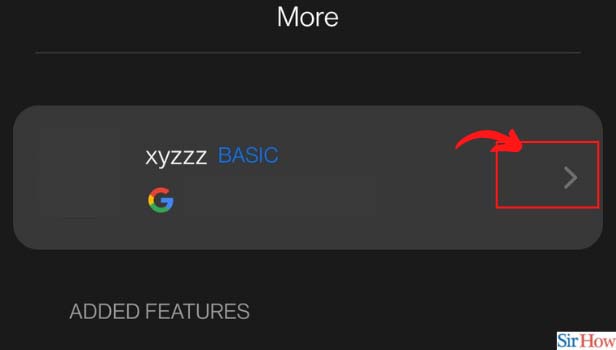
Step-4 Switch the 'Use Fingerprint ID' toggle on: Now, scroll down until you see the Fingerprint ID option. Then, click on 'Use Fingerprint ID' to turn the toggle on.
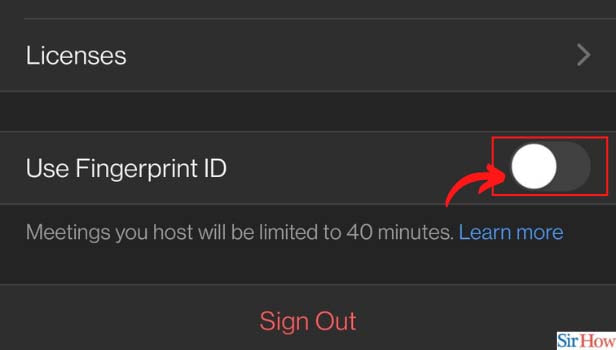
Step-5 Scan your Fingerprint': Put your finger or your thumb on the scanner. This will scan the tour fingerprint. It can take up to some seconds.
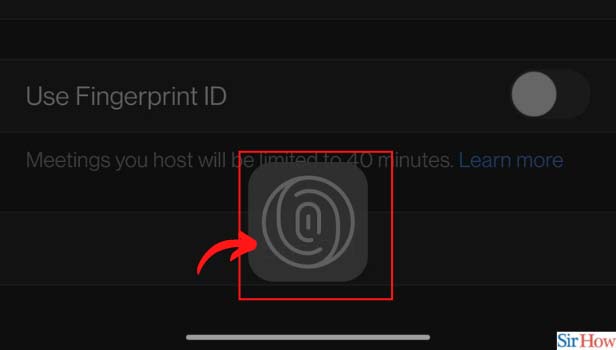
What To Do After Scanning the Fingerprint On The Scanner in the Zoom App?
After you are done scanning your fingerprint with the help of the scanner. Then, you do not have to do anything. This is the last step. When you open the Zoom app again the next time, you first have to scan your fingerprint. The shows that you have successfully applied the fingerprint ID to the Zoom app.
Can We Delete The Already Scheduled Meetings On The Zoom App? If yes, How?
Yes, you can easily delete the scheduled meetings on the Zoom app. You might want to cancel the meetings for a variety of reasons, like other important engagements. In any case, you can delete the meetings. But, you can only delete the meetings if you are the host of those meetings. Only a host has this privilege.
Can We Chat on The Zoom App While The Meeting Is Going On?
The Zoom app has a separate chart box that will be available when the meeting starts. You can easily right anything in this chat box. Either you can try to all the participants of the meeting. Or you can also specifically right to the host or the organizer of the meeting. You can also write to a particular person or people.
Related Article
- How to Signup on Zoom
- How to Enable Auto Recordings for Zoom Meetings
- How to Change Password on Zoom
- How to Ask Someone to Turn on Video on Zoom Meeting
- How to Make a New Host on Zoom Meeting
- How to Ask Someone to Unmute on Zoom Meeting
- How to Allow Only Hosts to Chat on Zoom Meeting
- How to Kick Someone Out of Zoom Meeting
- How to Change Display Name on Zoom
- How to Leave Zoom Meeting
- More Articles...
