- Truecaller
- block spam calls
- reels instagram song
- truecaller customer care
- second number truecaller
- address truecaller
- check last seen truecaller
- spam on truecaller
- spam truecaller
- clear truecaller cache
- truecaller google account
- blocked on truecaller
- truecaller running
- photo truecaller
- disable truecaller notification
- custom tag truecaller
- remove tag truecaller
- verified badge truecaller
- make call truecaller
- last seen truecaller
- block number truecaller
- truecaller default calling app
- unblock number truecaller
- block unknown numbers truecaller
- block sms truecaller
- uninstall truecaller
- see truecaller dp
- truecaller call notification
- disable truecaller default dialer
- disable truecaller caller id
- unknown numbers truecaller
- default sms truecaller
- unknown name truecaller
- deactivate truecaller account
- install truecaller
- change name truecaller id
- number truecaller history
- unlist numbe truecaller
- unlink truecaller facebook
- edit tag truecaller
- how to remove email id from truecaller
- verify number truecaller
- delete messages truecaller
- identified contacts truecaller
- edit names truecaller
- change number truecaller
- delete contacts truecaller
- individual history truecaller
- truecaller search history
- backup truecaller data
- truecaller profile picture
- truecaller unlist page
- update truecaller app
- truecaller notifications list
- find number truecaller
- select sim truecaller
- restore truecaller backup
- whatsapp with truecaller
- viewed profile truecaller
- change picture truecaller
- profile picture truecaller
How To Change Your Profile Picture In Truecaller
True Caller is used by millions of people because it allows you to view the caller ID of the person who is contacting you, even if the number isn't listed in your phone book. Changing your profile picture in Truecaller is super easy. You have to just visit your profile and make changes. Here, we have prepared a step-by-step article about how to Change your Profile Picture in Truecaller.
Change Your Profile Picture In Truecaller in 8 steps:
Step 1: Open Truecaller app: Firstly, you have to open the TrueCaller application on your mobile. Truecaller was previously installed on your mobile. Turn on cellular data because you need the internet to do this work.
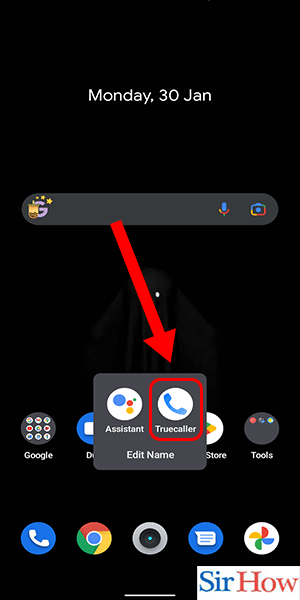
Step 2: Go to your Profile: Secondly, you have to click on your profile. The Profile icon appears at the top left-hand corner of your screen.
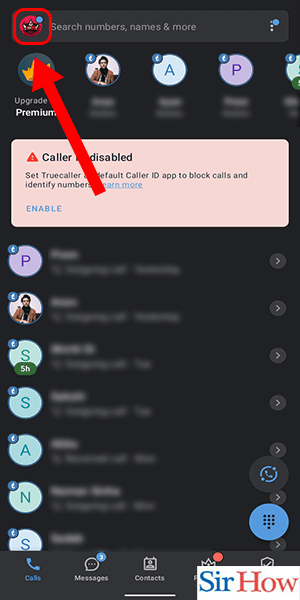
Step 3: Tap on 'complete your profile': Thirdly, click on the "Complete your profile" option after you are redirected to your profile.
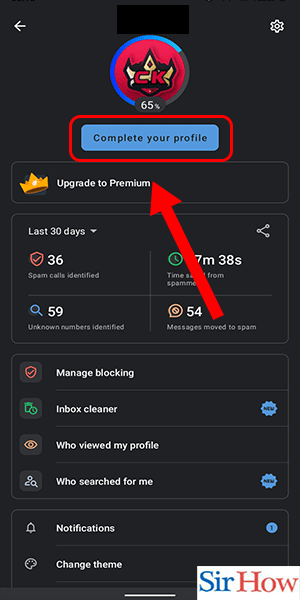
Step 4: Tap on your Profile picture: Fourthly, you have to tap on your profile picture. The profile picture appears on your profile. Follow the below image to the location.
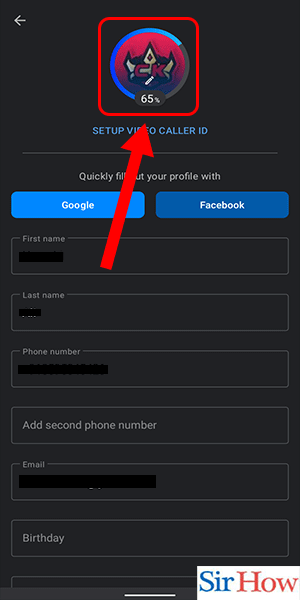
Step 5: Either take a photo or select from the gallery: After that, you have to choose any one option from the two options presented. Choose any one of them.
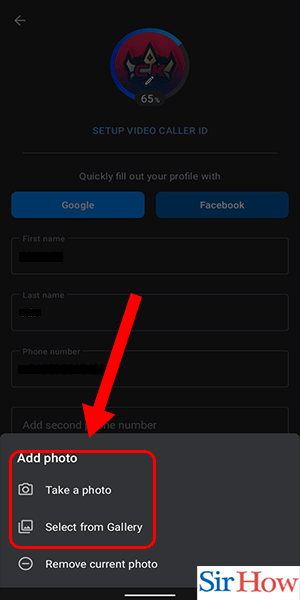
Step 6: Select the image: However, you have to choose any image from the images present in the gallery. See the given image to know better.
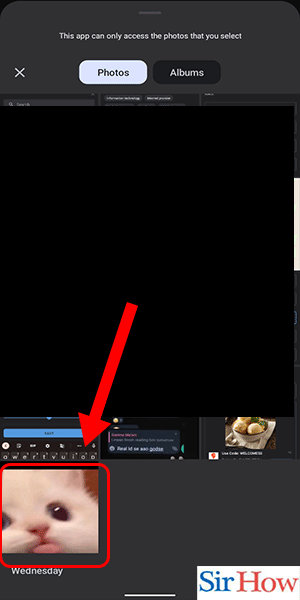
Step 7: Edit the image and tap on save a copy: The next step is to edit the image, because you can correct it according to your preferences, and then you have to click on the Save Copy option. The save copy option appears below on the right-hand side.
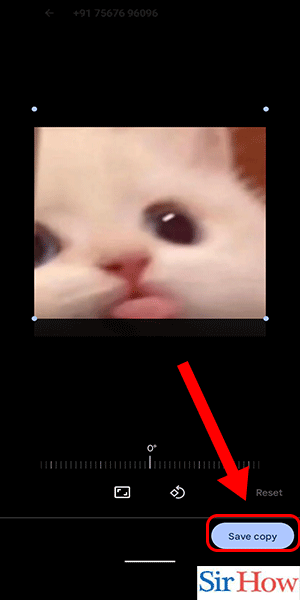
Step 8: Click on Save: Lastly, you have to click on the Save option to save the picture. The Save option appears in blue and is present at the bottom of the screen.
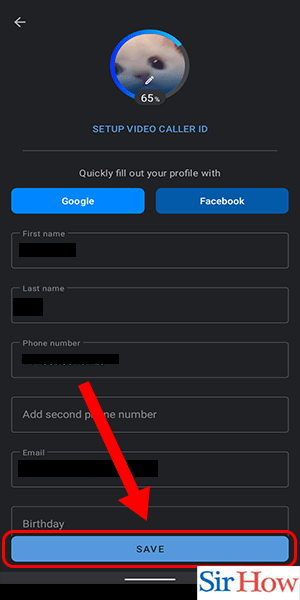
Follow these eight steps to change your profile picture in TrueCaller: Moreover, the steps are described in an easy way, and images are provided to give an illustration.
FAQ's
How do I access the photo on my Truecaller profile?
To view your profile photo on Truecaller, click the Profile icon in the top left corner of the app. You can deactivate a community in WhatsApp easily.
Why doesn't my photo appear in TrueCaller?
It may take up to 24 hours for your details to update if you recently changed your profile. Share your live location on WhatsApp to find your friends.
Who visited my profile, and how can I find out?
You can examine the profile of the person who visited your profile by clicking the notice or the "Who viewed my profile" link in the app's navigation menu. Message someone via WhatsApp text.
What does Truecaller mean by a "verified profile"?
The individual will receive a Verified Badge that is shown on their profile if Truecaller's clever technology accepts the name.
Can Truecaller identify calls via WhatsApp?
Yes, Truecaller can detect WhatsApp calls if you turn on the settings.
Thus, read the given FAQs and follow the steps to change your profile picture in TrueCaller. Give a review of the article in the comment section.
Related Article
- How To Change A Number In Truecaller
- How To Delete My Contacts From Truecaller
- How To Delete Individual Call History From Truecaller
- How to Clear Truecaller Search History
- How To Backup Truecaller Data
- How To See Others Truecaller Profile Picture
- How To Go To the Truecaller Unlist Page
- How To Update the Truecaller App
- How To Delete an Item From the Truecaller Notifications List
- How To Find Mobile Number By Name In Truecaller
- More Articles...
