- Truecaller
- block spam calls
- reels instagram song
- truecaller customer care
- second number truecaller
- address truecaller
- check last seen truecaller
- spam on truecaller
- spam truecaller
- clear truecaller cache
- truecaller google account
- blocked on truecaller
- truecaller running
- photo truecaller
- disable truecaller notification
- custom tag truecaller
- remove tag truecaller
- verified badge truecaller
- make call truecaller
- last seen truecaller
- block number truecaller
- truecaller default calling app
- unblock number truecaller
- block unknown numbers truecaller
- block sms truecaller
- uninstall truecaller
- see truecaller dp
- truecaller call notification
- disable truecaller default dialer
- disable truecaller caller id
- unknown numbers truecaller
- default sms truecaller
- unknown name truecaller
- deactivate truecaller account
- install truecaller
- change name truecaller id
- number truecaller history
- unlist numbe truecaller
- unlink truecaller facebook
- edit tag truecaller
- how to remove email id from truecaller
- verify number truecaller
- delete messages truecaller
- identified contacts truecaller
- edit names truecaller
- change number truecaller
- delete contacts truecaller
- individual history truecaller
- truecaller search history
- backup truecaller data
- truecaller profile picture
- truecaller unlist page
- update truecaller app
- truecaller notifications list
- find number truecaller
- select sim truecaller
- restore truecaller backup
- whatsapp with truecaller
- viewed profile truecaller
- change picture truecaller
- profile picture truecaller
How To Remove a Profile Picture From Truecaller
After your name and phone number, your profile photo in Truecaller provides additional confirmation of your identification. It serves as a window for the outside world to see a little bit about your personality. In the Truecaller app, adding, changing, or removing your display photo is very simple. Here is a step-by-step guide about how to Remove a Profile Picture from Truecaller.
Remove Profile Picture From Truecaller in 6 steps:
Step 1: Open the Truecaller app: First, you have to tap the Truecaller application and open it on your mobile.
- You must have had the application installed previously.
- Download the application if not present.
- See the below image to see how the application looks in real life.
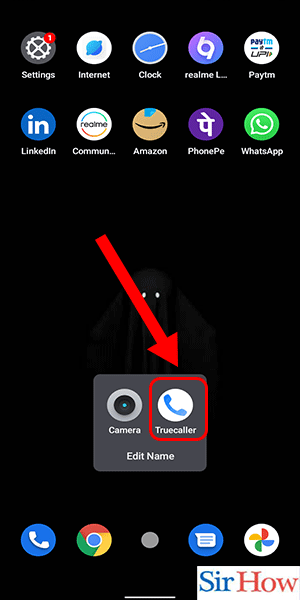
Step 2: Go to your Profile: Secondly, you have to notice the left-top corner of your screen. The profile icon is present; you have to tap it to go to your profile.
- The profile icon is present at the top of your screen.
- You can see your profile image displayed over the icon.
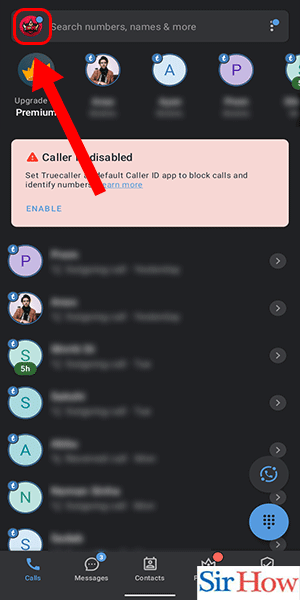
Step 3: Tap on 'complete your profile': Thirdly, click on the option "Complete your profile."
- The option is present just below your profile image.
- The option appears in blue.
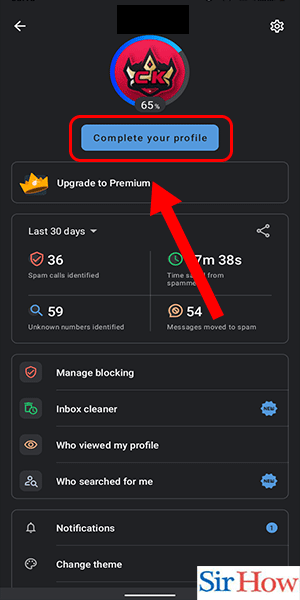
Step 4: Tap on your Profile: Fourthly, click on your profile. Tap on the profile picture.
- See the icon highlighted in red in the image provided.
- The red arrow is pointing toward the location of the profile image.
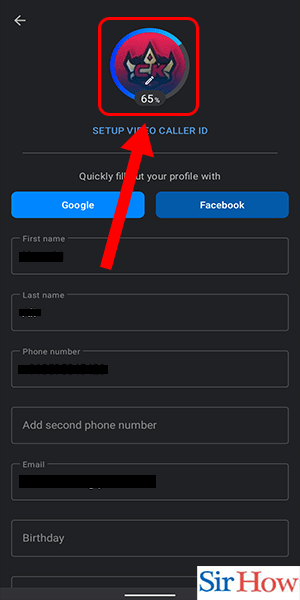
Step 5: Click on 'remove current photo': After that, you will have three options.
- The three options are: select from the gallery, take a photo, and remove the current photo.
- Click on the third option, which is "remove the current photo."
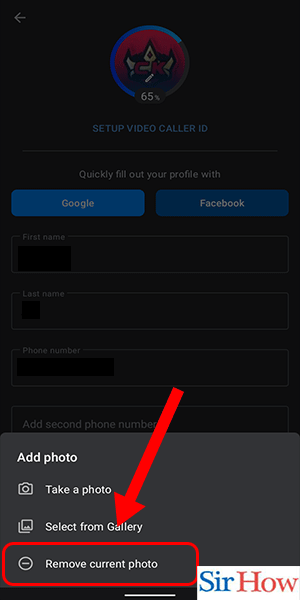
Step 6: Click on save: Lastly, click on the Save option. The Save option appears below.
- The "Save" option comes in a blue color.
- Make sure you click on it to complete the whole process.
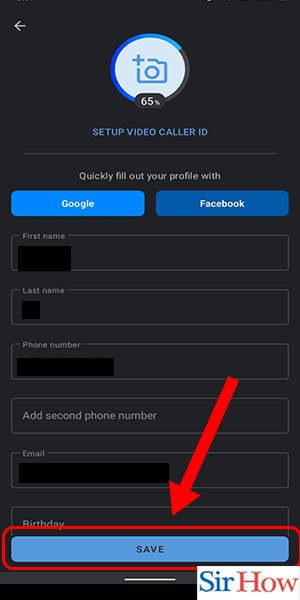
Therefore, follow these six steps to know how to remove your profile picture from TrueCaller.
FAQ's
How may your Truecaller personal profile be edited?
You can edit your name, address, and website through your personal profile, which is accessible from the "Me" tab. You can also add a profile and background photo. Anyone can ask anything to Google Assistant.
How can I remove the Truecaller profile for the phone number I no longer use?
Deactivate your account after selecting the Privacy Center tab. Please be aware that the number may not be deleted for up to 24 hours.
How do I get rid of the TrueCaller symbol on my home screen?
Hi, When you tap and hold the Truecaller app icon, a menu with options appears. Choose remove. Moreover, you can delete the Google Assistant app just like the way you uninstall Truecaller from your mobile.
Can I remain anonymous on Truecaller?
On Truecaller, you may indeed conceal your identity.
If I delete my data or uninstall Truecaller, would I lose my messages?
They will be lost because there is currently no message history for Truecaller Chat. Install Google Assistant just like you downloaded Truecaller from the Play Store.
Thus, read the FAQs and the steps to know how to remove your profile picture from TrueCaller. Give feedback about the article in the comments.
