- OneDrive
- upload file onedrive
- refresh onedrive
- add folders onedrive
- add another account
- unlink onedrive
- stop onedrive backup
- restore onedrive previous
- sign onedrive windows 10
- change onedrive location
- onedrive for business
- photos onedrive computer
- onedrive desktop sync
- send onedrive link
- backup computer onedrive
- share documents onedrive
- sync onedrive
- delete files from onedrive
- sign out onedrive
- disable onedrive
- check onedrive storage
- sign onedrive
- put music onedrive
- photos onedrive google drive
- contact onedrive support
- share photos onedrive
- shared folder onedrive
- recover deleted excel file onedrive
- disable onedrive windows 10
- edit shared files onedrive
- onedrive to your device storage
- unlink onedrive from computer
- add onedrive file explorer
- sync onedrive file explorer
- stop onedrive memories
- print from onedrive
- free space onedrive
- save onedrive files
- organize onedrive
- onedrive recycle bin
- onedrive pdf viewer
- remove onedrive folder
- restore folder onedrive
- download onedrive
- uninstall onedrive windows 10
- delete files onedrive
- large files onedrive
- remove shared onedrive
- move files from drive
- one drive to share
How to Sign in to Onedrive
You must sign in and connect your Windows PC to Microsoft OneDrive before you can save OneDrive files locally. Following that, all files kept in your computer's OneDrive folder will be automatically synchronised with the cloud (up to your storage limit, of course).The process of logging in is roughly the same whether you're new to OneDrive or you need to connect a new machine to your current account. Let's see how to sign in to OneDrive.
Sign in to OneDrive in 5 easy Steps
Step-1 Open link: Firstly you have to open your OneDrive with the help of this link given below. Also you can open Google Chrome and type OneDrive in the search bar.
https://www.microsoft.com/en-in/microsoft-365/onedrive/online-cloud-storage
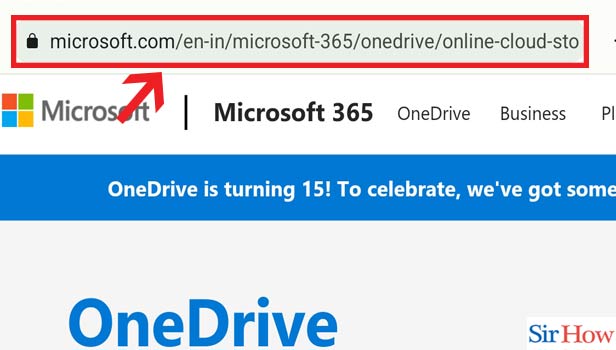
Step-2 Click on "Sign in" & click "Next": After that you have to select the sign in option because you don't have an account or you want to create a new one. Then press next or enter.
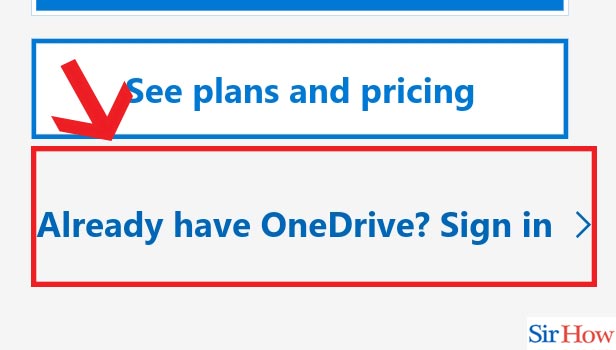
Step-3 Enter Email id: Microsoft OneDrive always wants you to sign in with your email address. If any case you have forgotten the password or anything, then with the help of your email you cab recover it. So put here the correct email address and click next.
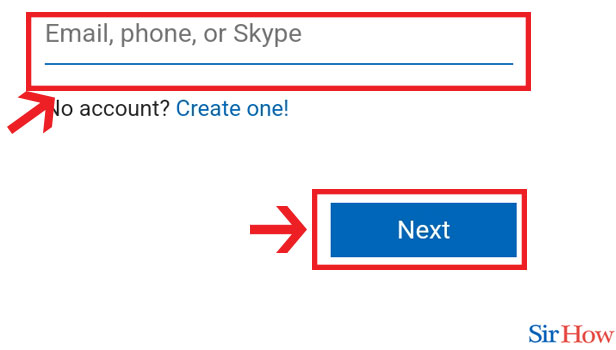
Step-4 Choose one option: Second Lastly you have to choose one option among these two.
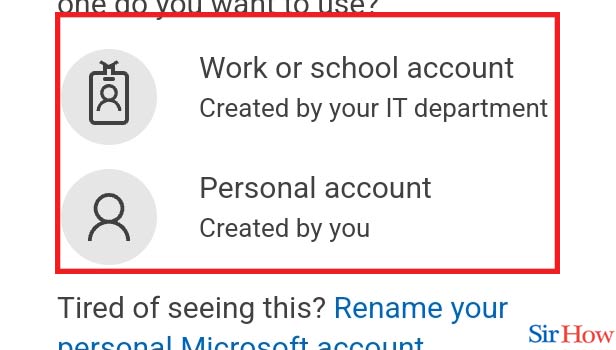
Step-5 Enter password & click "Sign in": Lastly put a unique and Strong password. After that press the sign in option.
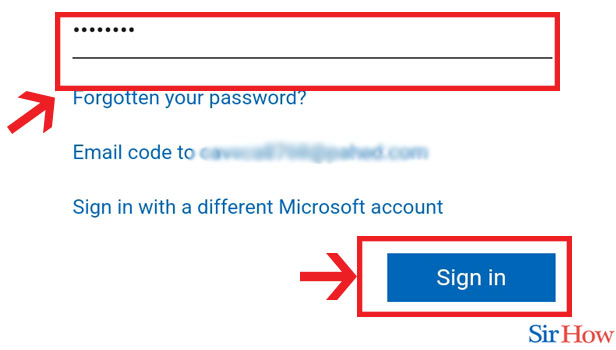
After signing in you need to know certain questions. Let's look at the following questions carefully.
FAQs
Why am I unable to access OneDrive?
Check for updates if you can access OneDrive online but not on your machine. Reset OneDrive if your machine is up to date. Sometimes, resetting Microsoft OneDrive will fix sync problems and restore all OneDrive settings. After the reset, OneDrive will do a complete sync.
How can I synchronise my files to OneDrive?
To accomplish this, click the OneDrive System Tray icon. Choose Folders under Settings > Account. Particularly if any folders were previously unchecked, select the option to sync all files and folders in OneDrive. Any OneDrive files that aren't already on your computer will be downloaded with this step.
My OneDrive on my phone is where?
The list of all installed apps on your Android device is located in the app drawer. Look for OneDrive at letter O in the typical alphabetical listing of the apps.
Can OneDrive be set to sync automatically?
Yes, OneDrive syncs data automatically. Just be sure to click the box that says "Start OneDrive automatically." Once you sign into Windows, OneDrive will launch.
What is your username on OneDrive? What it looks like?
The special email address that was made just for you to use while logging into Microsoft 365 is your user ID. The following is an example of a user ID: ellen@contoso.partner.onmschina.cn.
Once you have signed in, you should regularly organize OneDrive. It's is for your own benefit. Now save anything you want in your OneDrive be it documents, ppt, music, files, folders, pictures etc.
Related Article
- How to Stop Onedrive Backup in Windows 10
- How to Restore Onedrive to a Previous Date
- How to Sign in Onedrive Windows 10
- How to Change OneDrive Location
- How to Tell if I Have OneDrive for Business
- How to Move Photos from OneDrive to My Computer
- How to Stop Onedrive Desktop Sync
- How to Send a Onedrive Link
- How to Backup Computer to Onedrive
- How to Share Documents on Onedrive
- More Articles...
