- OneDrive
- upload file onedrive
- refresh onedrive
- add folders onedrive
- add another account
- unlink onedrive
- stop onedrive backup
- restore onedrive previous
- sign onedrive windows 10
- change onedrive location
- onedrive for business
- photos onedrive computer
- onedrive desktop sync
- send onedrive link
- backup computer onedrive
- share documents onedrive
- sync onedrive
- delete files from onedrive
- sign out onedrive
- disable onedrive
- check onedrive storage
- sign onedrive
- put music onedrive
- photos onedrive google drive
- contact onedrive support
- share photos onedrive
- shared folder onedrive
- recover deleted excel file onedrive
- disable onedrive windows 10
- edit shared files onedrive
- onedrive to your device storage
- unlink onedrive from computer
- add onedrive file explorer
- sync onedrive file explorer
- stop onedrive memories
- print from onedrive
- free space onedrive
- save onedrive files
- organize onedrive
- onedrive recycle bin
- onedrive pdf viewer
- remove onedrive folder
- restore folder onedrive
- download onedrive
- uninstall onedrive windows 10
- delete files onedrive
- large files onedrive
- remove shared onedrive
- move files from drive
- one drive to share
How to Sign in Onedrive Windows 10
In today's fast-paced digital world, having a reliable and convenient storage solution for your files is crucial. With the growing need to access and manage data seamlessly across multiple devices, cloud storage platforms have become an essential tool. One such popular platform is OneDrive, Microsoft's cloud storage service. Whether you're a student, professional, or simply someone who wants to keep their files safe and accessible, signing in to OneDrive on Windows 10 opens up a world of convenience and productivity. In this blog post, we'll guide you through the simple process of signing in to OneDrive on your Windows 10 device, empowering you to take control of your digital files with ease.
Sign in Onedrive Windows 10: 5 Steps
Step-1 Open link - Launch your preferred web browser on your Windows 10 device.
- Type "www.onedrive.com" in the address bar and press Enter.
- The OneDrive website will open, providing access to your files and storage.
https://www.microsoft.com/en-in/microsoft-365/onedrive/online-cloud-storage
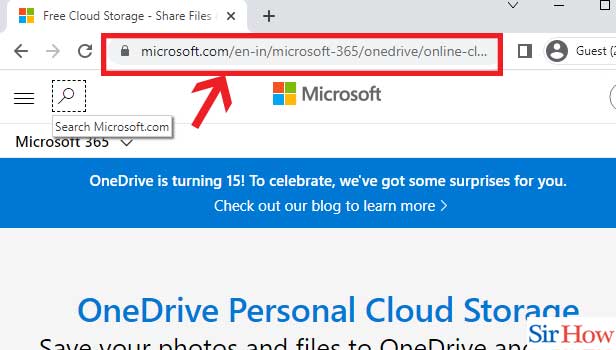
Step-2 Click on “Sign in” & click “Next” - Look for the "Sign in" button at the top-right corner of the OneDrive homepage.
- Click on the "Sign in" button to proceed.
- On the next page, enter your email address associated with your Microsoft account and click "Next."
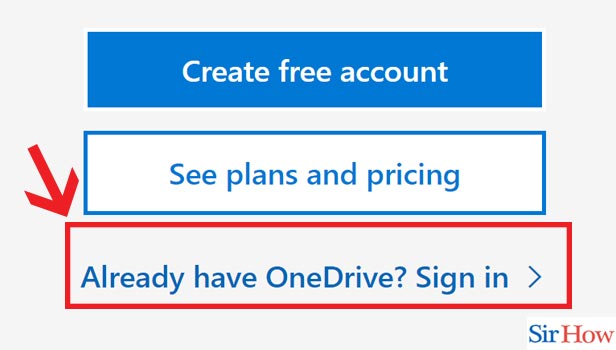
Step-3 Enter Email id - In the provided text field, enter the email address associated with your Microsoft account.
- Ensure that you enter the correct email address to sign in to your OneDrive account.
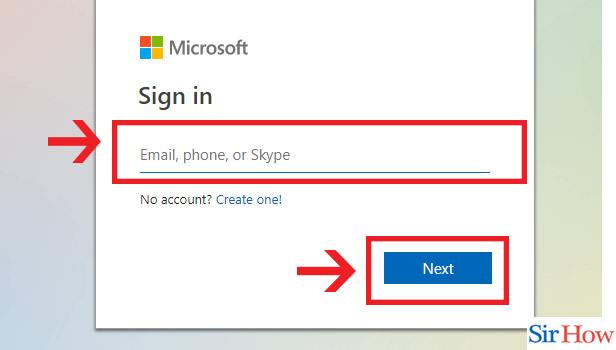
Step-4 Choose one option - Once you've entered your email address, you may be prompted to choose an authentication method for security purposes.
- Microsoft offers various options like entering a verification code, using the Microsoft Authenticator app, or verifying through a secondary email.
- Select the option that suits you best and follow the provided instructions to proceed.
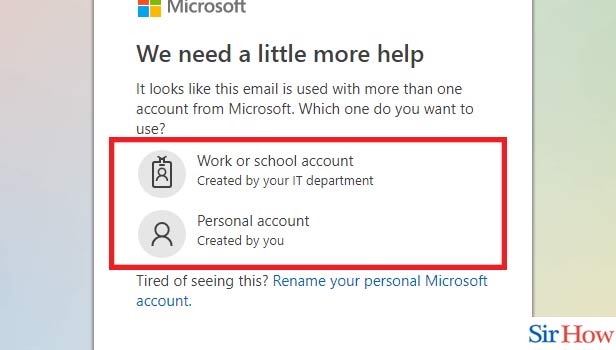
Step-5 Enter password & click “Sign in” - After completing the authentication step, you will be redirected to a page where you need to enter your account password.
- Type your password in the designated text field, ensuring its accuracy and security.
- Once you've entered your password, click on the "Sign in" button to access your OneDrive storage.
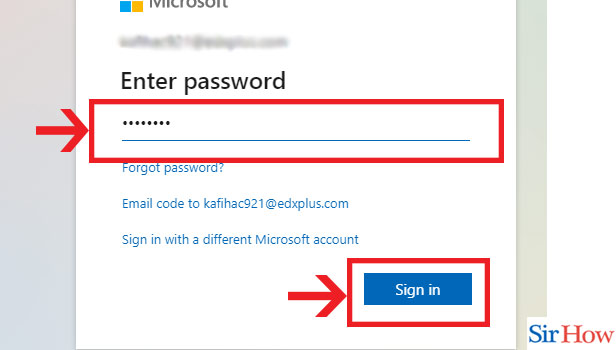
Signing in to OneDrive on Windows 10 is a straightforward process that allows you to access and manage your files with ease. By following these simple steps, you can securely sign in to your OneDrive account and take advantage of the seamless storage and file synchronization features offered by Microsoft. Start organizing your digital files, collaborating with others, and enjoying the convenience of cloud storage through OneDrive on your Windows 10 device.
Tips
- Enable Two-Factor Authentication (2FA): Adding an extra layer of security to your OneDrive account helps protect your files from unauthorized access. Enable 2FA for enhanced account protection.
- Set up Automatic Syncing: Configure OneDrive to automatically sync files and folders across your Windows 10 device, ensuring that your data is always up to date and accessible from anywhere.
- Utilize File Versioning: OneDrive offers file versioning, which allows you to access and restore previous versions of your files. Take advantage of this feature to recover earlier versions or track changes made over time.
FAQ
Can I access my OneDrive files offline on Windows 10?
Yes, you can mark files and folders for offline access in the OneDrive app on Windows 10. This allows you to view and edit your files even when you're not connected to the internet.
How much storage space does OneDrive provide for free?
OneDrive offers 5 GB of free storage space to every user. However, additional storage can be purchased if you need more space.
Is OneDrive integrated with Windows 10 by default?
Yes, OneDrive is integrated into Windows 10, making it seamless to access your files and sync them across devices without the need for additional installations.
Can I share files and folders with others through OneDrive on Windows 10?
Absolutely! OneDrive allows you to share files and folders with others, granting them either view-only or editing permissions. You can easily share links via email or generate shareable links to collaborate with colleagues, friends, or family.
What happens to my files if I uninstall OneDrive on Windows 10?
Uninstalling the OneDrive app from your Windows 10 device does not delete your files or folders stored in OneDrive. They will remain intact and accessible through the OneDrive website or the app if you reinstall it later.
Can I access OneDrive on other devices besides Windows 10?
Yes, OneDrive is compatible with various operating systems, including macOS, iOS, and Android. You can access your files on different devices using the OneDrive app or through a web browser.
Related Article
- How to Send a Onedrive Link
- How to Backup Computer to Onedrive
- How to Share Documents on Onedrive
- How to Sync Onedrive
- How to Delete Files from Onedrive
- How to Sign Out of Onedrive
- How to Disable Onedrive
- How to Check Onedrive Storage
- How to Sign in to Onedrive
- How to Put Music on Onedrive
- More Articles...
