- OneDrive
- upload file onedrive
- refresh onedrive
- add folders onedrive
- add another account
- unlink onedrive
- stop onedrive backup
- restore onedrive previous
- sign onedrive windows 10
- change onedrive location
- onedrive for business
- photos onedrive computer
- onedrive desktop sync
- send onedrive link
- backup computer onedrive
- share documents onedrive
- sync onedrive
- delete files from onedrive
- sign out onedrive
- disable onedrive
- check onedrive storage
- sign onedrive
- put music onedrive
- photos onedrive google drive
- contact onedrive support
- share photos onedrive
- shared folder onedrive
- recover deleted excel file onedrive
- disable onedrive windows 10
- edit shared files onedrive
- onedrive to your device storage
- unlink onedrive from computer
- add onedrive file explorer
- sync onedrive file explorer
- stop onedrive memories
- print from onedrive
- free space onedrive
- save onedrive files
- organize onedrive
- onedrive recycle bin
- onedrive pdf viewer
- remove onedrive folder
- restore folder onedrive
- download onedrive
- uninstall onedrive windows 10
- delete files onedrive
- large files onedrive
- remove shared onedrive
- move files from drive
- one drive to share
How to Add Another Account to Onedrive in PC
In today's digital age, having ample storage space for our files and documents is essential. OneDrive, Microsoft's cloud storage service, offers a convenient solution to store and access your files from anywhere. However, what if you need to manage multiple accounts on a single PC? Fear not, as this blog post will guide you through the process of adding another account to OneDrive in your PC, allowing you to expand your cloud storage capabilities effortlessly. Whether you require additional storage for personal or professional purposes, this straightforward tutorial will ensure you make the most of OneDrive's versatility. Let's dive in and discover how to effortlessly integrate multiple accounts into your OneDrive on your PC.
Add Another Account to Onedrive in PC: 7 Steps
Step-1 Open link - Launch the OneDrive application on your PC. If you don't have it installed, you can download it from the Microsoft website.
- Ensure that you have a stable internet connection before proceeding with the setup.
- Make sure you have the login credentials (email and password) for the account you want to add to OneDrive.
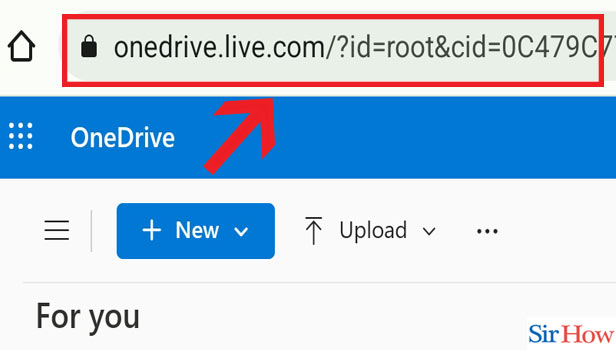
Step-2 Click on account - Once the OneDrive application is open, locate and click on your account icon or profile picture in the top right corner of the interface.
- If you are already signed in to an account, sign out before proceeding with the next steps.
- It's helpful to have a separate browser window open, logged in to the account you want to add, for easy reference.
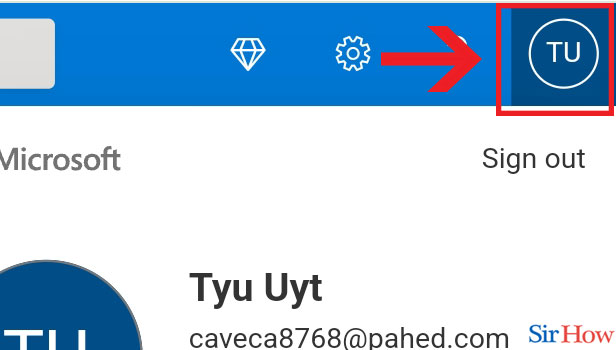
Step-3 Click on "Sign in with a different account" - From the drop-down menu that appears, select the "Sign in with a different account" option.
- This option allows you to add a new account to OneDrive without interfering with your existing account and files.
- By signing in with a different account, you can keep your personal and professional files separate, maintaining better organization.
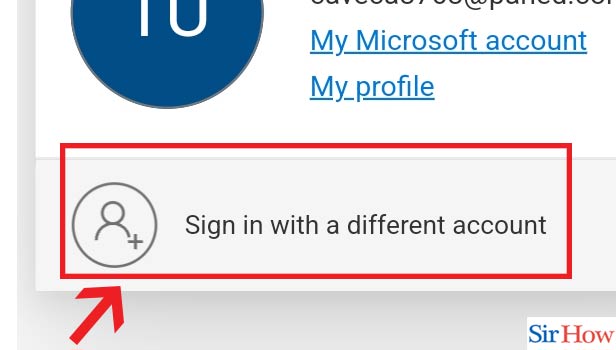
Step-4 Enter Email & Click "Next" - On the login screen, enter the email address associated with the account you want to add to OneDrive.
- Double-check the email address for accuracy before proceeding.
- If you have multiple email accounts, ensure that you enter the correct one associated with the account you wish to add.
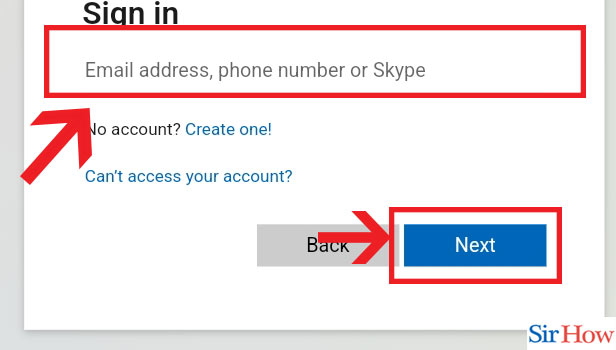
Step-5 Enter Password & Click "Next" - After entering the email address, input the password associated with the account and click the "Next" button.
- Make sure to enter the correct password for the account you are adding.
- If you don't remember the password, click on the "Forgot password" link to recover or reset it.
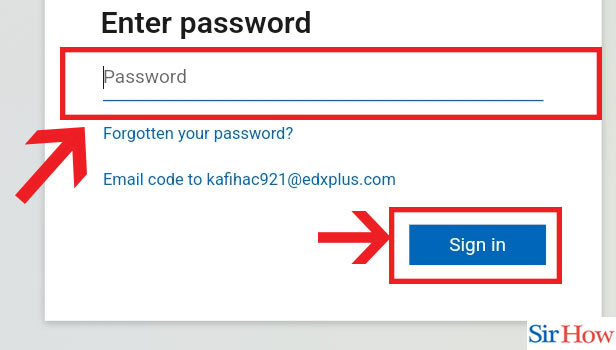
Step-6 Choose option - OneDrive may present you with some options to customize your experience. Choose the desired settings according to your preferences.
- Review the available options carefully and select the ones that align with your file syncing and storage preferences.
- You can always modify these settings later by accessing the OneDrive settings menu.
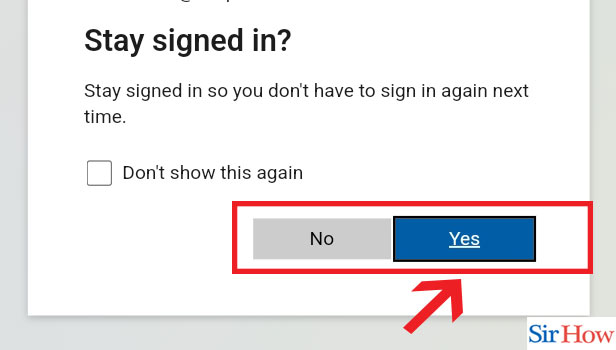
Step-7 You have Added account - Once you have completed the previous steps, OneDrive will add the new account to your PC.
- You can now access and manage the files and folders associated with the added account from your OneDrive application.
- Repeat these steps if you want to add more accounts to OneDrive on your PC.
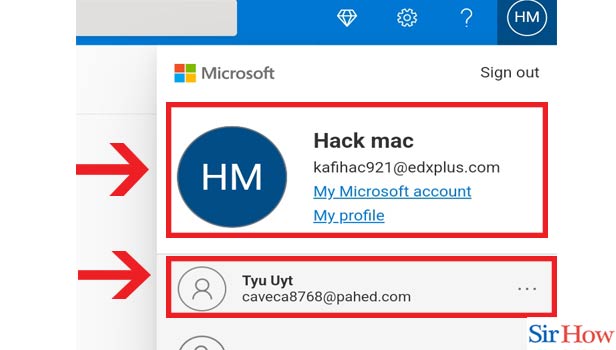
Expanding your cloud storage capabilities by adding another account to OneDrive on your PC is a simple and efficient way to keep your files organized and accessible. By following the easy steps outlined above, you can seamlessly integrate multiple accounts into your OneDrive application. Take advantage of the power and convenience of OneDrive's cloud storage to store, sync, and collaborate on files from different accounts with ease.
Tips
- Keep track of the login credentials for each account you add to OneDrive to avoid any confusion or access issues.
- Regularly review and manage your account settings in OneDrive to optimize your cloud storage experience.
- Remember to log out from any accounts you no longer need to use in OneDrive to maintain security and privacy.
FAQ
Can I add multiple accounts to OneDrive on my PC?
Yes, you can add multiple accounts to OneDrive on your PC. Each account will have its own separate folder within the OneDrive folder.
How do I access the OneDrive settings on my PC?
To access the OneDrive settings on your PC, click on the OneDrive icon in the system tray (located at the bottom right corner of the screen) and then click on the settings cogwheel icon.
What should I do if I don't have the OneDrive application installed on my PC?
If you don't have the OneDrive application installed on your PC, you can download and install it from the official Microsoft website. Once installed, follow the steps mentioned earlier to add another account.
Can I add a work or school account to OneDrive on my PC?
Yes, you can add a work or school account to OneDrive on your PC. The process is similar to adding a personal account. Simply enter your work or school account credentials when prompted.
Will adding another account to OneDrive on my PC affect the files in my existing account?
Adding another account to OneDrive on your PC will not affect the files in your existing account. Each account will have its own designated folder, and files will remain separate unless you choose to merge them during the setup process.
Can I sync files from multiple accounts to my PC?
Yes, you can sync files from multiple accounts to your PC. After adding multiple accounts to OneDrive on your PC, each account's files will be synced to their respective folders within the OneDrive folder.
How do I switch between accounts in OneDrive on my PC?
To switch between accounts in OneDrive on your PC, click on the OneDrive icon in the system tray, click on the account name or picture, and then select the desired account from the drop-down menu. This will switch your active account and display its associated files and folders in the OneDrive folder on your PC.
