- OneDrive
- upload file onedrive
- refresh onedrive
- add folders onedrive
- add another account
- unlink onedrive
- stop onedrive backup
- restore onedrive previous
- sign onedrive windows 10
- change onedrive location
- onedrive for business
- photos onedrive computer
- onedrive desktop sync
- send onedrive link
- backup computer onedrive
- share documents onedrive
- sync onedrive
- delete files from onedrive
- sign out onedrive
- disable onedrive
- check onedrive storage
- sign onedrive
- put music onedrive
- photos onedrive google drive
- contact onedrive support
- share photos onedrive
- shared folder onedrive
- recover deleted excel file onedrive
- disable onedrive windows 10
- edit shared files onedrive
- onedrive to your device storage
- unlink onedrive from computer
- add onedrive file explorer
- sync onedrive file explorer
- stop onedrive memories
- print from onedrive
- free space onedrive
- save onedrive files
- organize onedrive
- onedrive recycle bin
- onedrive pdf viewer
- remove onedrive folder
- restore folder onedrive
- download onedrive
- uninstall onedrive windows 10
- delete files onedrive
- large files onedrive
- remove shared onedrive
- move files from drive
- one drive to share
How to Add Folders to Onedrive
In today's digital age, managing our ever-expanding collection of files and documents has become essential for both personal and professional productivity. With the vast array of cloud storage solutions available, OneDrive has emerged as a popular choice, seamlessly integrating with Microsoft's ecosystem. In this blog post, we'll explore the simple yet powerful process of adding folders to OneDrive, allowing you to efficiently organize and streamline your digital storage. Let's dive in and discover how this feature can revolutionize the way you manage your files.
Add Folders to Onedrive: 4 Steps
Step-1 Open App - Launch the OneDrive application on your device, whether it's a computer, smartphone, or tablet.
- Ensure that you have a stable internet connection before proceeding to the next steps.
- If you don't have the OneDrive app installed, you can download it from the official Microsoft website or your device's app store.
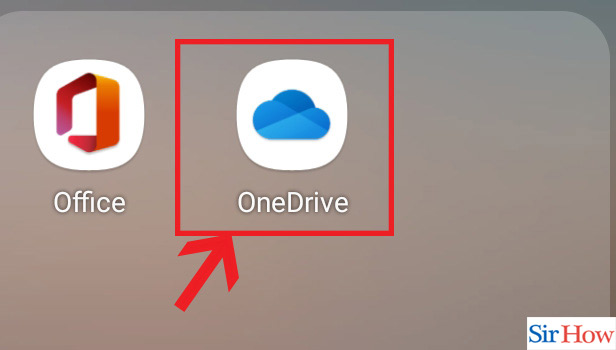
Step-2 Go to Files - Once you have opened the OneDrive application, locate and select the "Files" section.
- If you're using the web version of OneDrive, you can access the "Files" section by signing in to your Microsoft account through the OneDrive website.
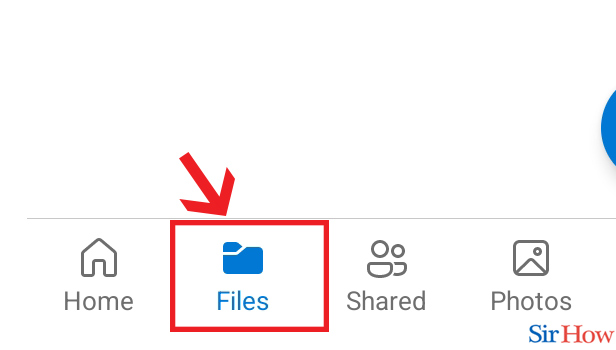
Step-3 Click on three dots - In the "Files" section, locate the folder where you wish to add a new folder. If you're starting from the root directory, you may skip this step.
- Click on the three dots (ellipsis) next to the desired folder to access the folder options.
- If you want to create a new folder directly in the root directory, click on the three dots at the topmost level.
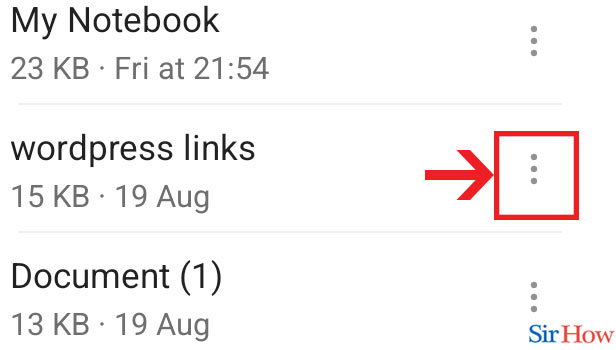
Step-4 Click Download - From the folder options menu, select the "New Folder" or "Create Folder" option. This will prompt a dialogue box to appear.
- Enter a name for your new folder in the provided field.
- Choose a descriptive and meaningful name for your folder to make it easier to locate and identify in the future.
- Consider organizing your folders into subfolders based on specific categories or projects for better organization.
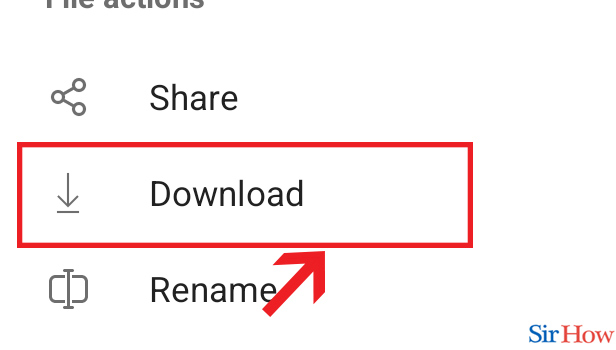
Adding folders to OneDrive is a straightforward process that empowers you to organize your digital files effectively. By following these steps, you can effortlessly create folders within OneDrive, ensuring a streamlined and efficient storage solution for your personal or professional needs. Start harnessing the power of OneDrive's folder organization today, and experience the convenience of accessing your files from anywhere, anytime.
Tips
- Keep your folder structure logical and consistent to enhance navigation and retrieval of files.
- Regularly review and declutter your folders to maintain an organized and clutter-free OneDrive environment.
- Leverage the sharing and collaboration features of OneDrive to collaborate on files within your folders with others.
FAQ
- How many folders can I create in OneDrive?
- You can create an unlimited number of folders within your OneDrive storage.
- Can I create subfolders within existing folders?
- Yes, you can create subfolders within folders to further categorize and organize your files.
- Can I rename or delete folders in OneDrive?
- Yes, you have the flexibility to rename or delete folders as needed. Right-click on the folder and select the respective option.
- Can I move files between folders in OneDrive?
- Absolutely! You can easily move files between folders by dragging and dropping them or using the
Related Article
- How to Change OneDrive Location
- How to Tell if I Have OneDrive for Business
- How to Move Photos from OneDrive to My Computer
- How to Stop Onedrive Desktop Sync
- How to Send a Onedrive Link
- How to Backup Computer to Onedrive
- How to Share Documents on Onedrive
- How to Sync Onedrive
- How to Delete Files from Onedrive
- How to Sign Out of Onedrive
- More Articles...
