- OneDrive
- upload file onedrive
- refresh onedrive
- add folders onedrive
- add another account
- unlink onedrive
- stop onedrive backup
- restore onedrive previous
- sign onedrive windows 10
- change onedrive location
- onedrive for business
- photos onedrive computer
- onedrive desktop sync
- send onedrive link
- backup computer onedrive
- share documents onedrive
- sync onedrive
- delete files from onedrive
- sign out onedrive
- disable onedrive
- check onedrive storage
- sign onedrive
- put music onedrive
- photos onedrive google drive
- contact onedrive support
- share photos onedrive
- shared folder onedrive
- recover deleted excel file onedrive
- disable onedrive windows 10
- edit shared files onedrive
- onedrive to your device storage
- unlink onedrive from computer
- add onedrive file explorer
- sync onedrive file explorer
- stop onedrive memories
- print from onedrive
- free space onedrive
- save onedrive files
- organize onedrive
- onedrive recycle bin
- onedrive pdf viewer
- remove onedrive folder
- restore folder onedrive
- download onedrive
- uninstall onedrive windows 10
- delete files onedrive
- large files onedrive
- remove shared onedrive
- move files from drive
- one drive to share
How to Unlink Onedrive
In today's fast-paced digital world, efficient file management is paramount. OneDrive has emerged as a popular cloud storage solution, seamlessly integrating with various devices and platforms. However, there may come a time when you need to unlink OneDrive from your system. Whether it's to regain control over your storage or explore alternative options, understanding the process of unlinking OneDrive is essential. In this blog post, we'll delve into the steps to disconnect OneDrive from your devices, empowering you to optimize your file management strategy. Let's embark on this journey of streamlining your digital ecosystem.
Unlink Onedrive: 4 Steps
Step-1 One This pc - You can quickly access "This PC" by pressing the Windows key + E on your keyboard.
- Alternatively, you can navigate to the desktop and double-click on the "This PC" or "My Computer" icon.
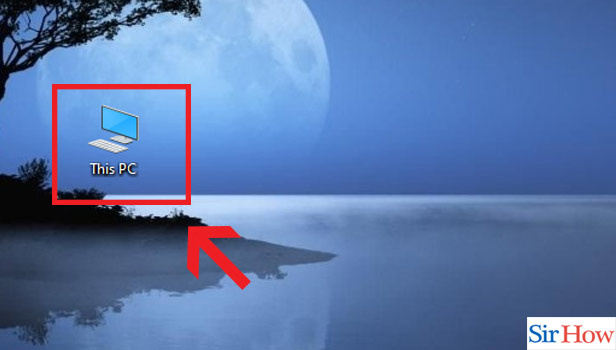
Step-2 Click right on “Onedrive” & left on “Settings” - Locate the OneDrive icon in the navigation pane on the left side of the "This PC" window.
- Right-click on the OneDrive icon, and from the context menu, select "Settings."
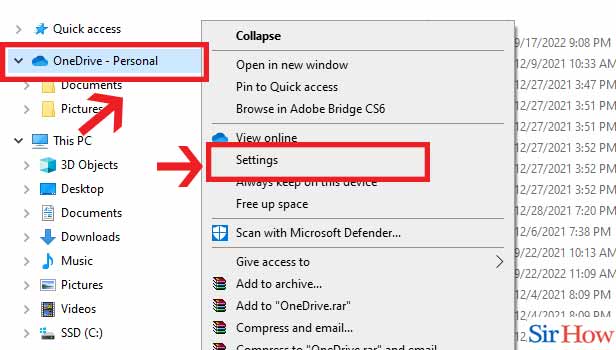
Step-3 Go to “Account” & Click "Unlink this PC" - In the OneDrive settings window, go to the "Account" tab.
- You may need to sign in to your Microsoft account if you haven't already.
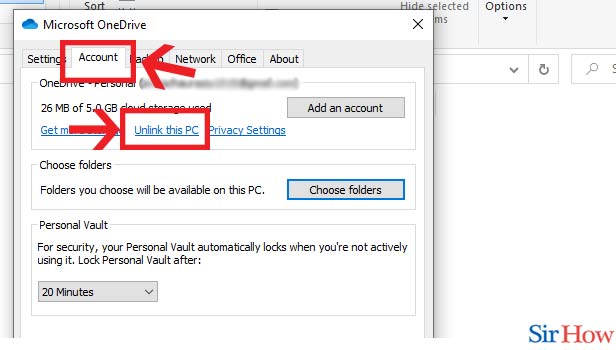
Step-4 Click "Unlink account" - Within the "Account" tab, look for the "Unlink this PC" button and click on it.
- A confirmation dialog box will appear, asking if you want to unlink the account. Click "Unlink account" to proceed.
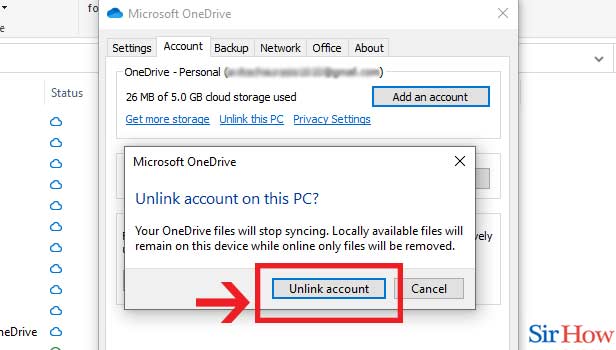
Unlinking OneDrive from your PC can give you greater control over your file management and storage options. By following these step-by-step instructions, you can seamlessly disconnect OneDrive from your device and explore alternative solutions that better suit your needs.
Tips
- Ensure that you have a backup of your important files before unlinking OneDrive to avoid any data loss.
- Consider transferring your files to an alternative cloud storage service or backing them up locally for easy access and management.
- Keep in mind that unlinking OneDrive from your PC will remove its syncing capabilities, but you can still access your files through the OneDrive website.
FAQ
Will unlinking OneDrive delete my files?
No, unlinking OneDrive will not delete your files. However, it will remove the syncing functionality and access to your files from the OneDrive app on your PC.
Can I link OneDrive to another account after unlinking it?
Yes, you can link OneDrive to another account by signing in with a different Microsoft account or creating a new one.
Will my files be permanently deleted if I uninstall OneDrive?
No, uninstalling the OneDrive app from your PC will not delete your files. Your files will still be accessible through the OneDrive website or the OneDrive folder on your PC if you choose to keep it.
Can I still access my files offline after unlinking OneDrive?
If you unlink OneDrive, you won't have offline access to your files through the OneDrive app on your PC. However, you can still access them through the OneDrive website if you have an internet connection.
Can I link OneDrive to my mobile device after unlinking it from my PC?
Yes, you can link OneDrive to your mobile device by downloading the OneDrive app from your device's app store and signing in with your Microsoft account.
Will unlinking OneDrive affect files shared with me by others?
Unlinking OneDrive will not affect files shared with you by others. You will still be able to access shared files through the OneDrive website or the OneDrive app on other devices where you are still signed in.
