- OneDrive
- upload file onedrive
- refresh onedrive
- add folders onedrive
- add another account
- unlink onedrive
- stop onedrive backup
- restore onedrive previous
- sign onedrive windows 10
- change onedrive location
- onedrive for business
- photos onedrive computer
- onedrive desktop sync
- send onedrive link
- backup computer onedrive
- share documents onedrive
- sync onedrive
- delete files from onedrive
- sign out onedrive
- disable onedrive
- check onedrive storage
- sign onedrive
- put music onedrive
- photos onedrive google drive
- contact onedrive support
- share photos onedrive
- shared folder onedrive
- recover deleted excel file onedrive
- disable onedrive windows 10
- edit shared files onedrive
- onedrive to your device storage
- unlink onedrive from computer
- add onedrive file explorer
- sync onedrive file explorer
- stop onedrive memories
- print from onedrive
- free space onedrive
- save onedrive files
- organize onedrive
- onedrive recycle bin
- onedrive pdf viewer
- remove onedrive folder
- restore folder onedrive
- download onedrive
- uninstall onedrive windows 10
- delete files onedrive
- large files onedrive
- remove shared onedrive
- move files from drive
- one drive to share
How to Unlink OneDrive from Computer
Your Windows 11 computer will simply sign you out when you unlink your OneDrive account, but the programme will remain in place. As a result, any files or data that have previously been synchronised will not be lost. You may always log back into the OneDrive app or OneDrive.com to access your newly updated and synchronised files. Let's see how to unlink OneDrive from Computer in the following.
Unlink OneDrive from computer in Just 4 Steps
Step-1 One This pc: On your PC first go to the hidden icon button and click on it.
- This hidden icon looks like an arrow. This is on the bottom of the page.
- You will find a cloud like option there. Click on it because it's the OneDrive application.
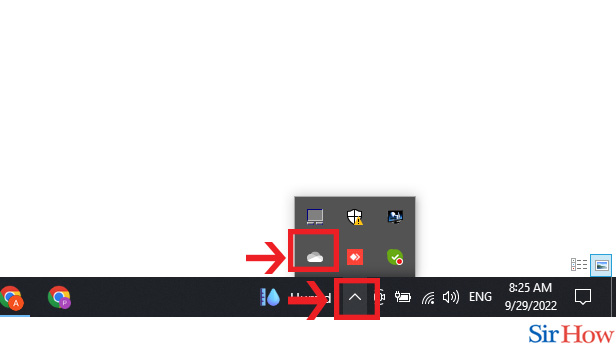
Step-2 Click right on “Onedrive” & left on “Settings”: Now Right click on the OneDrive option and then on the left side corner select settings option.
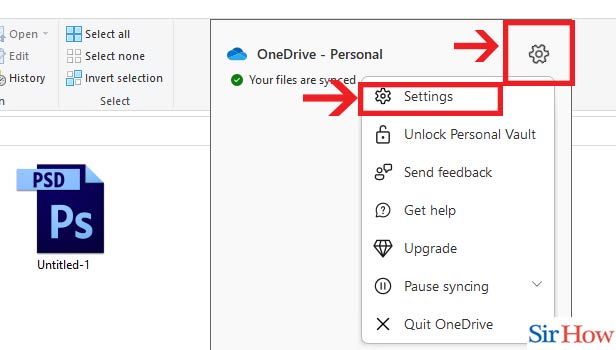
Step-3 Go to “Account” & Click “Unlink this PC”: Here you have to follow two steps appropriately.
- First go to the "Account" option.
- Next click on the option which says "Unlink this PC".
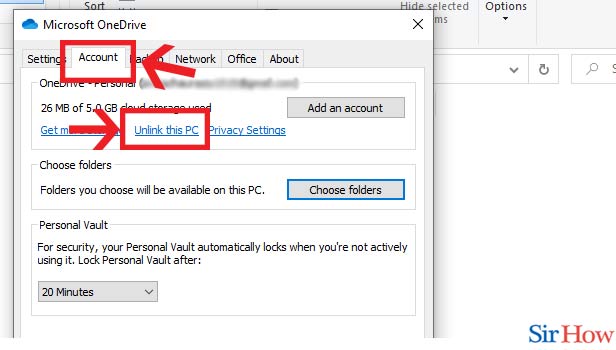
Step-4 Click “Unlink account”: Once you followed the previous instructions, a confirmation page will appear. You have to then again choose "Unlink Account".
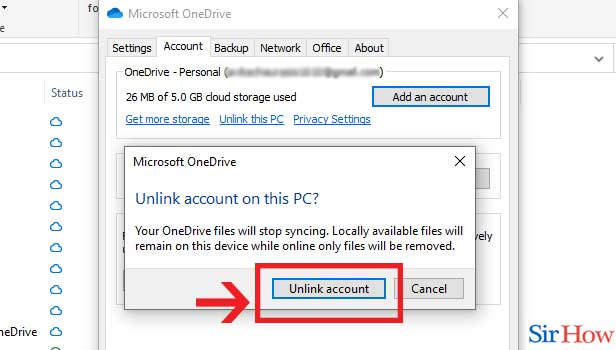
Following these instructions correctly now you are able to unlink OneDrive from computer. After reading this you will also like to link Instagram account. Let's look at the few questions which are given below.
FAQs
Can I remove OneDrive from my computer?
You have the option of removing or uninstalling OneDrive using the Control Panel on your computer.Access the Control Panel.Under Programs, select Uninstall an application.Choose Microsoft OneDrive by right-clicking it on the following page. The next step is to select Uninstall. After that, your can delete your OneDrive successfully from the computer.
What does it mean to unlink OneDrive?
Your data or folders will not lost. All of your files will be accessible via OneDrive online after unlinking. The OneDrive folders on your PC will continue to hold files tagged as available on this device. Only OneDrive on the web will provide access to files designated as Available when online.
What takes place if I unsynchronize OneDrive?
A folder loses connection to its library when you stop synchronising it. The previously synchronised folder still contains all of the files. At any time, you can re-sync the library with your computer. The library you are synchronising will make a new folder on your computer when you begin syncing it again.
Why does deleting files from OneDrive erase links?
The only other explanation for why the files weren't left on the computer after you unlinked is this. When you check the box, the files are returned to the hard disc. If Files on Demand is enabled, there is ONLY ONE reason why the files won't be there after you unlink OneDrive.
How do I unsynchronize OneDrive without erasing my data?
To make the necessary adjustments, follow these steps:Activate File Explorer.OneDrive is located in the left-hand column.Navigate to the relevant file or folder.Do a right-click on the file or folder.Select Always keep on this device by clicking.
After knowing this you can also check out to link Facebook to Instagram on iPhone. Follow Sirhow page for more.
Related Article
- How to Transfer Photos from OneDrive to Google Drive
- How to Contact Onedrive Support
- How to Share Photos on OneDrive
- How to Recover Deleted Excel File from OneDrive
- How to Disable Onedrive on Windows 10
- How to Edit Shared Files in OneDrive
- How to Give OneDrive Access to Your Device Storage
- How to Add OneDrive to File Explorer
- How to Sync OneDrive in File Explorer
- How to Stop OneDrive Memories
- More Articles...
