- Amazon
- buy paytm gift card
- paytm amazon pay
- delete amazon video subscription
- delete amazon delivery history
- delete amazon buy history
- transaction history amazon pay
- order on amazon without others seeing
- eligible for amazon pay later
- create amazon pay later account
- cancel amazon pay later auto payment
- delete amazon video account
- unblock amazon pay later
- check amazon pay later balance
- close amazon pay later
- delete amazon web services account
- delete amazon business acc permanently
- order amazon e gift card
- delete amazon customer account
- delete amazon wallet
- delete amazon debit card
- cancel amazon newsstand subscription
- stop amazon workspaces
- amazon order history report
- hide order amazon
- delete amazon recently viewed
- delete amazon search history
- delete amazon fresh cart
- delete amazon inbox messages
- delete amazon gaming account
- order a gift from amazon
- delete amazon history on app
- delete amazon shopping account
- delete amazon e gift cards
- delete amazon saved card
- delete amazon cart items
- delete amazon notifications
- delete amazon wish list
- delete amazon video search history
- delete amazon delivery address
- delete amazon purchase history
- delete amazon music playlist
- delete amazon music account
- delete amazon subscriptions
- delete orders amazon
- delete amazon affiliate account
- delete amazon gift card
- delete an amazon job account
- collect order amazon locker
- delete amazon digital address
- delete amazon developer account
- delete amazon buy again
- delete amazon delivered orders
- delete amazon music history
- delete amazon chat history
- delete the amazon profile
- delete amazon video history
- delete amazon viewing history
- delete amazon messages
- delete amazon membership
- delete amazon relay account
- delete amazon customer s chat
- delete amazon email
- delete amazon bank account
- delete an amazon review
- order amazon qr code
- delete amazon card details
- delete amazon browsing history
- delete amazon registry
- delete amazon recordings
- delete amazon order history
How to Order Amazon E-Gift card
Wondering how everyone orders Amazon e gift cards? Do you also want to Order it on your own? You can do that in just a few simple steps. Follow this tutorial and you will get to know-how. Amazon provides users to order Gift cards that are digital i.e., e gift cards. And ordering one is very easy. So in this article, we will provide you with a guide on how to order an Amazon e gift card in just a few simple steps.
Steps to order Amazon e gift cards are as follows:
How to Buy Amazon e-gift card?
Order Amazon e Gift Card: 9 Steps (With Pictures)
Step 1: Open Amazon and click on the 3 dot button: The first step for ordering an Amazon e Gift card would be to open the Amazon App on your mobile device. Can’t find the Amazon App on your phone?
- Click on the App drawer of your phone.
- Type ‘Amazon’ on the search Apps option.
- The Amazon app has an icon with a carton box with a smile that resembles an arrow. Click on that app to open it.
- After you open the Amazon app, you will see Amazon’s homepage and on the top left-hand corner, you will see a three dot button that you will have to press.
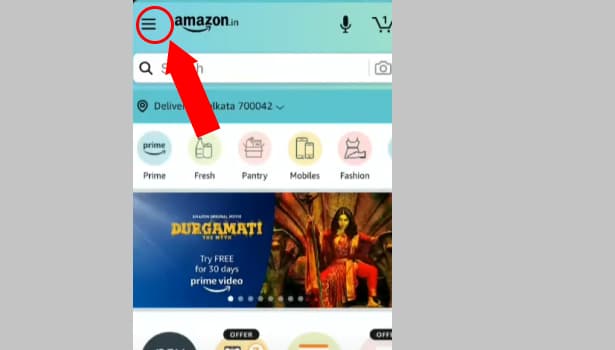
Step 2: Click on “Amazon Pay”: After you press the three-dot button a screen will slide from the left side with multiple alternatives and for ordering an Amazon e gift card, you will have to press “Amazon Pay” on that page so that you can move one step closer.
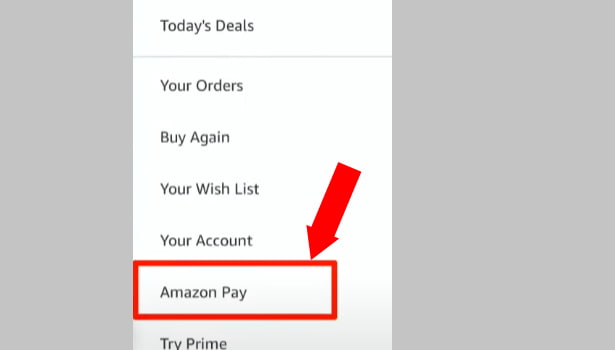
Step 3: Click on “Gift Cards: Once you open the Amazon Pay page, you will see all the different facilities and options that you get from Amazon.
- On that page only, you will see an option called “Gift Cards”.
- To order amazon e gift card you will have to select the “Gift Cards” option.
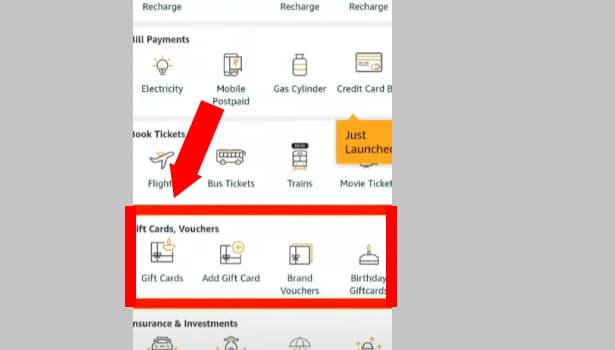
Step 4: Click on “eGift Cards”: When you enter the Gift Cards page you will see an option that will say “eGift Cards”. That is the item that you will have to click to order an amazon e Gift card.
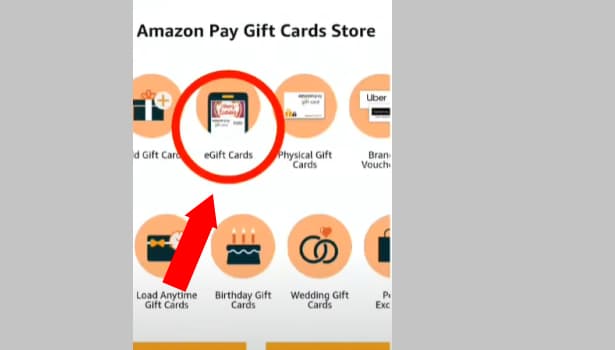
Step 5: Select a theme: When you select the “eGift Cards” options, you will be led to a page where you can select a theme for your eGift card. You can dedicate this card to a birthday or say thank you etc. So go ahead and choose the desired theme for the eGift card.
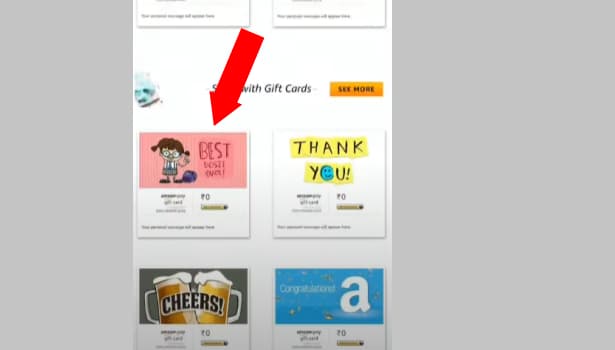
Step 6: Enter Money and email: Now the next step would be to add money to the eGift card. Add the amount that you want to order and then you can either send this eGift card via email or via SMS.
If you wish to send this via email, you will have to enter the email as well to send it to the desired person.
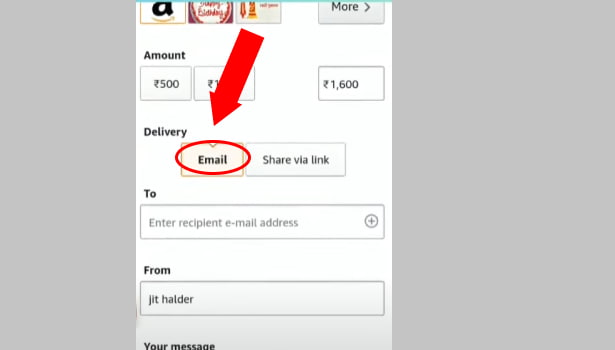
Step 7: Click Buy Now: After filling in the amount and the email. Click on “Buy Now” so that you will order an amazon e Gift card.
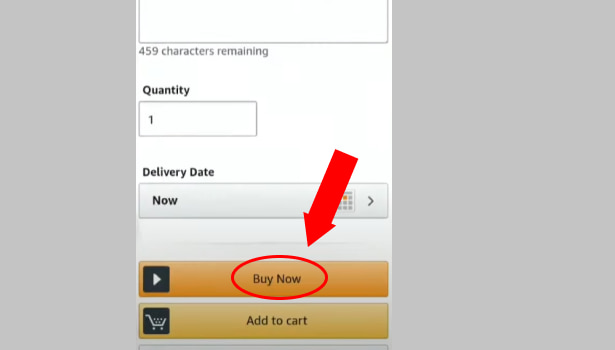
Step 8: Click to Continue: After you add the money to the Amazon eGift card, you will have to click “Continue” to move further.
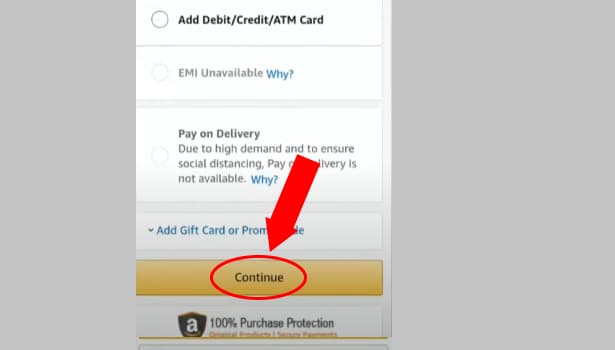
Step 9: Place the order: The last thing that you will have to do to complete this procedure is to click on “Place Your Order and Pay”. After you finish this. You’re done ordering an Amazon e Gift card.
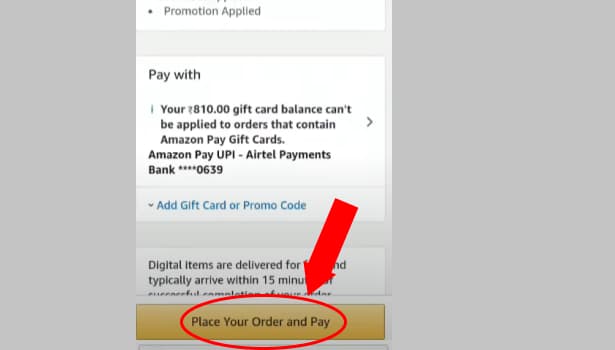
And hence, these are the few steps that are required by you to order an amazon e gift card. If you like this article, you will also like our guide on how to order amazon QR code.
Related Article
- How to Delete Amazon Membership
- How to Delete Amazon Relay Account
- How to Delete Customer Service Chat on Amazon
- How to Delete Amazon Email Permanently
- How to Delete Amazon Bank Account
- How to Delete an Amazon Review
- How to Order Amazon QR code
- How to Delete Amazon Card Details
- How to Delete Amazon Video Profile
- How to Delete Amazon Browsing History
- More Articles...
