- Google Drive
- add photos shared
- transfer photos google drive
- sync onedrive google drive
- create microsoft one drive
- print photos from drive
- recover one drive files
- access one drive
- move photos from gallery
- send a video
- upload files to drive
- clear the google drive
- create g drive account
- print from g drive
- download google drive
- clear google drive
- backup photos g drive
- merge g drive accounts
- edit document g drive
- create folder g drive
- sign out g drive
- increase g drive storage
- edit pdf g drive
- share g drive link
- uninstall google drive
- install google drive
- google drive offline
- backup google drive
- organize google drive
- delete files g drive
- empty trash g drive
- recover files g drive
- download from g drive
- sync google drive
- upload photos gdrive
- upload video gdrive
- share files drive
- access google drive
- upload google drive
How To Add Photos To Shared Google Drive From Iphone
If you want to add photos to a shared Google Drive from iPhone can help share and collaborate on pictures with others, as well as for backup and storage purposes. Adding images to a shared Google Drive folder ensures that everyone has access to the same photos and can easily view and download them.
However, Using Google Drive for photo storage can provide a layer of backup and security for your photos since they will be stored in the cloud and accessed from anywhere.
Add Photos To Shared Google Drive From Iphone In 5 Steps
Step 1: Open Google Drive: Let us get started by opening the Google drive application.
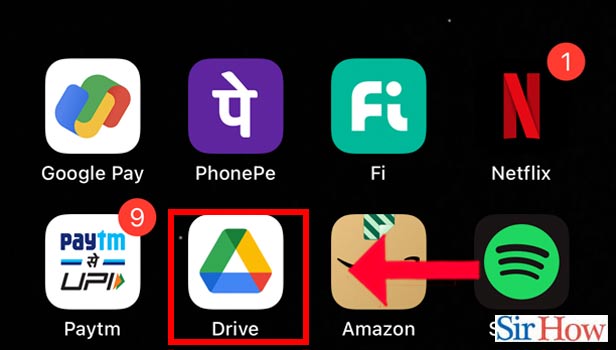
Step 2: Tap On Shared: After opening google drive. Click on the shared option located right at the bottom.
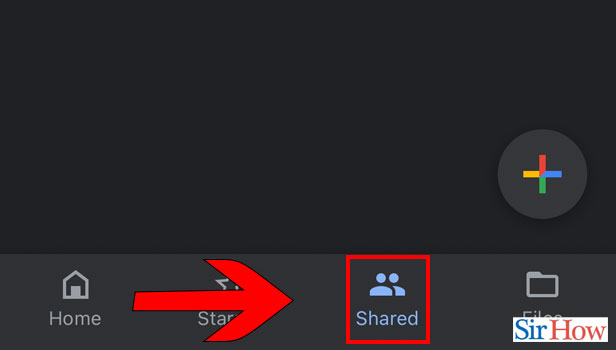
Step 3: Tap On Upload: After that, Click on Upload as shown in the figure for reference.
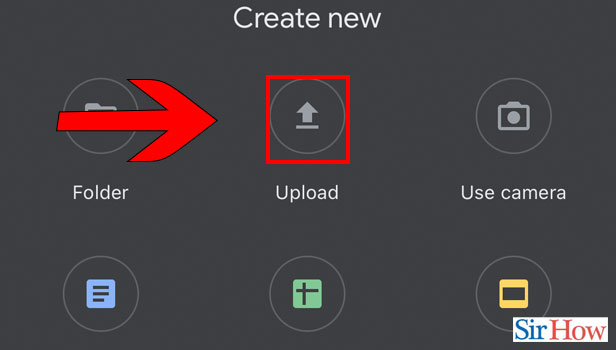
Step 4: Tap On Photos And Videos: After that, Tap on Photos and Videos. You can see all the pictures which are stored in your local Storage.
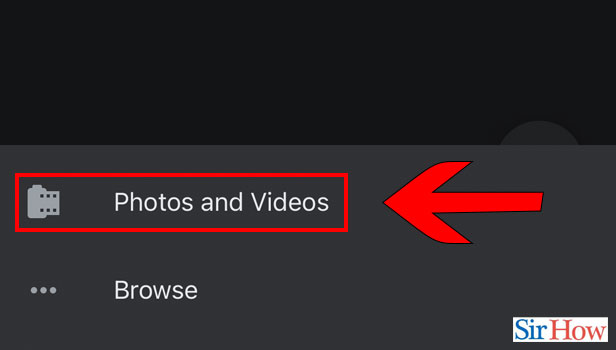
Step 5: Select File And Tap On Upload: Now, Select the picture you want to upload. And On the top right corner, Click on the "Upload" option.
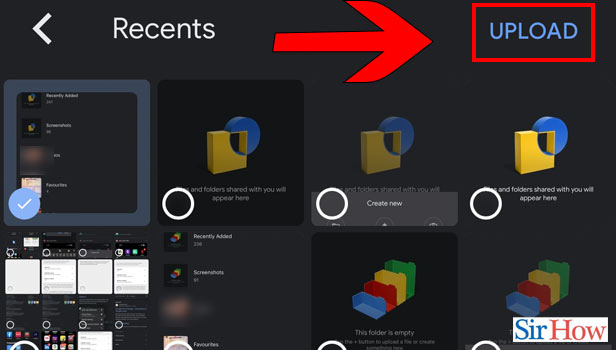
That's it! Now you have added photos to the shared google drive from your iPhone.
However, Using Google Drive is now most common among social media influencers. They can easily share or directly upload it to social media sites like Instagram, Snapchat etc. It can also be helpful for group projects or events where multiple people contribute photos.
FAQ
How to download Google Drive?
To download Google Drive on any device(android / IOS). Follow these steps.
On Android devices:
- Open "Playstore".
- Tap on the "Search tab."
- Type "Google Drive" and search for it.
- Tap on install.
On IOS devices:
- Open "App store".
- Tap on the "search tab" located at the bottom of the screen.
- Type "Google Drive" and search for it.
- Open the app and tap on "get".
How to delete a folder in Google Drive?
It is straightforward to delete a folder in Google Drive. Launch the Google Drive application and choose the folder you want to remove.
Then click on the three dots present below the folder. Choose the 'remove' option from the menu, and your folder will delete.
How to recover files from Google Drive which are permanently deleted?
To recover permanently deleted files from Google Drive, follow these steps.
- Open Google drive.
- Open the Menu.
- Select the trash Option.
- Open the file Menu.
- Choose the restore Option.
Will my photos be uploaded in their original size?
It depends on the storage plan you have and the settings you choose. If you have a Google One subscription, you can store photos in their original quality.
However, if you have the accessible version of Google Drive, you may compress photos to a lower quality to save storage space. You can also choose to store high-quality images, which will not count against your storage limit but may result in some compression.
How can I share my photos from Google Drive?
You can share photos from Google Drive, open the application and click on the image you want to share. Now, click on the share option, and you can choose many options such as "WhatsApp", "telegram", and "Email" etc.
Alternatively, you can select the photos you want to add to your iPhone's camera roll and use the "Share" feature to send them directly to the Google Drive app, where you can choose the shared folder you want to add.
Related Article
- How to Transfer Photos from Google Drive to OneDrive
- How to Sync OneDrive to Google Drive
- How to Change Google Doc Background Colour
- How to Delete a Google Doc
- How to Download a Google Doc
- How to Share a Google Doc
- How to Create a Google Doc
- How to Download Image from Google Doc
- How to Search for a Word in a Google Doc
- How to Access OneDrive Recycle Bin
- More Articles...
