- Google Drive
- add photos shared
- transfer photos google drive
- sync onedrive google drive
- create microsoft one drive
- print photos from drive
- recover one drive files
- access one drive
- move photos from gallery
- send a video
- upload files to drive
- clear the google drive
- create g drive account
- print from g drive
- download google drive
- clear google drive
- backup photos g drive
- merge g drive accounts
- edit document g drive
- create folder g drive
- sign out g drive
- increase g drive storage
- edit pdf g drive
- share g drive link
- uninstall google drive
- install google drive
- google drive offline
- backup google drive
- organize google drive
- delete files g drive
- empty trash g drive
- recover files g drive
- download from g drive
- sync google drive
- upload photos gdrive
- upload video gdrive
- share files drive
- access google drive
- upload google drive
How to Clear the Google Drive
Google Drive is an app or website that allows you to store your file and data which you can access from any device. You just have to log in with your Google account and you can access your files. Though you can store any type of file in google drive still the storage of it is limited. So, you must manage your storage in Google Drive. This guide will tell you how you can clear Google drive in 4 easy steps.
You can also recover permanently deleted files from Google Drive. So, if you have deleted an important file then don't worry you can recover them easily.
How to Quickly Clear Google Drive Storage
Clear the Google Drive in 4 Easy Steps
Step-1 Open Google Drive: The first step is to open the Google Drive. You can open the drive on your phone by downloading the app from the google play store or the app store.
To open the google drive on a desktop or laptop, type "https://drive.google.com/drive/u/0/my-drive" in your browser. Sign in to your Google account and you can use the Google drive now.
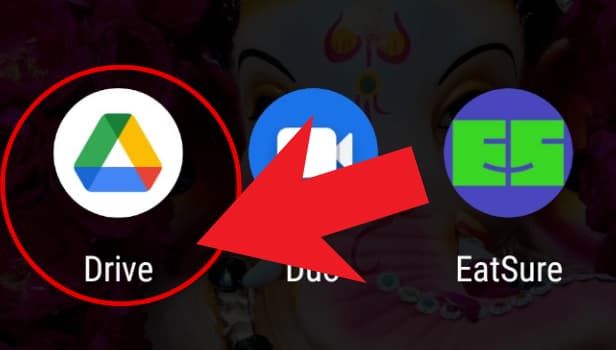
Step-2: Click on The Three Dots: Once you have opened the Google Drive, you will see a three-dot icon under every file. You have to click on that the file that you want to delete.
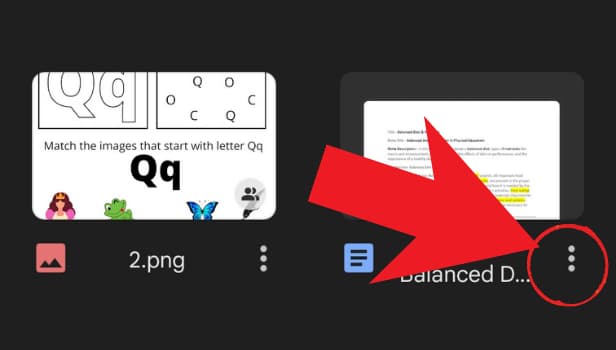
Step-3 Click on Remove: After clicking on three dots, a menu will appear containing different options. You have to find the "remove" option from the list of options and select it.
This will remove the file from your Google Drive. To Recover it, you can find it in the bin. Also, if you are sure that you do not need the file then you can delete it permanently from the Bin.
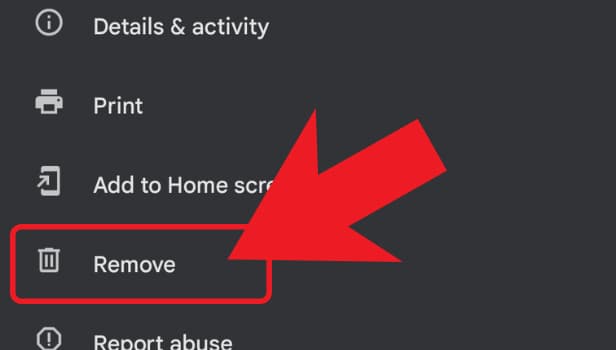
Step-4 Click on "Move To Trash": Once you click on the Remove option you will see a confirmation bar. It will tell you that your file will be moved to trash if you select the "move to trash" option.
The file will be available in the Bin or Trash for 30 days and you can recover it from there or permanently delete it. So, if you confirm that you want to clear the file then click on the "move to trash" option.
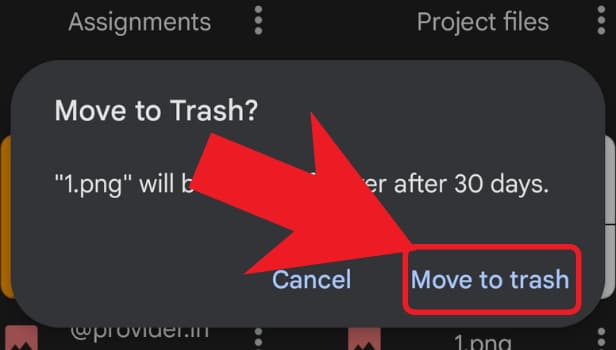
How Much Storage does Google Drive Provide?
Google Drive provides you with 15 GB of storage for free with every Google account you make. To increase the Google Drive storage limit you can buy the storage. There are many different monthly and annual plans available from which you can choose according to your need.
Does Gmail Storage Include in Googe Drive's Storage?
Yes, your Gmail storage also eats up the Google Drive storage. You can delete unwanted emails to free up some storage space. Google Drive also includes the storage occupied in google photos.
Can I Transfer One Gmail Account Data to Another or New Gmail Account?
Yes, you can easily transfer your emails from one Gmail account to another. There is an option named "Forwarding and POP/IMAP" in Gmail. You can use it to transfer all your data from one Gmail to another.
Related Article
- How to Edit a Document in Google Drive
- How to Create a Folder in Google Drive
- How to Sign Out from Google Drive
- How to Increase Google Drive Storage
- How to Edit PDF in Google Drive
- How to Share Google Drive Link
- How to Uninstall Google Drive
- How to Install Google Drive
- How to Use Google Drive Offline
- How to Backup Google Drive
- More Articles...
