- Google Drive
- add photos shared
- transfer photos google drive
- sync onedrive google drive
- create microsoft one drive
- print photos from drive
- recover one drive files
- access one drive
- move photos from gallery
- send a video
- upload files to drive
- clear the google drive
- create g drive account
- print from g drive
- download google drive
- clear google drive
- backup photos g drive
- merge g drive accounts
- edit document g drive
- create folder g drive
- sign out g drive
- increase g drive storage
- edit pdf g drive
- share g drive link
- uninstall google drive
- install google drive
- google drive offline
- backup google drive
- organize google drive
- delete files g drive
- empty trash g drive
- recover files g drive
- download from g drive
- sync google drive
- upload photos gdrive
- upload video gdrive
- share files drive
- access google drive
- upload google drive
How to Clear Google Drive
Google drive provides a good amount of storage to store your documents and files. If you have lack of a good space, you can clear Google drive. You can delete the data and make a space for Google drive.
Let’s learn how you can clear Google drive.
How to Quickly Clear Google Drive Storage
How to clear Google drive on mobile
You can clear Google drive on both Android and IOS devices. You can delete complete files on Google drive with its mobile app.
Delete files from Google drive:
Just see quick steps:
- Open the app: Open Google drive.
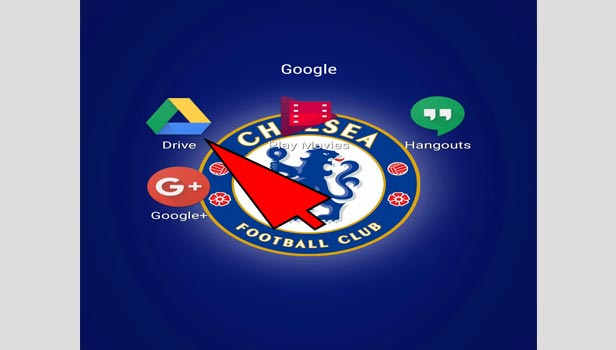
- Sign in to Google drive: Tap on sign in and sign in with your Gmail account.
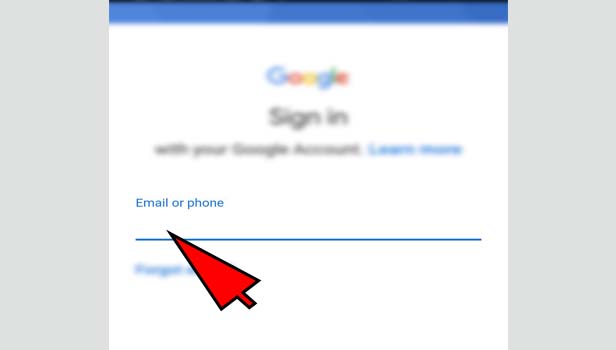
- Select the file: Now select the file in Google drive, you want to delete.
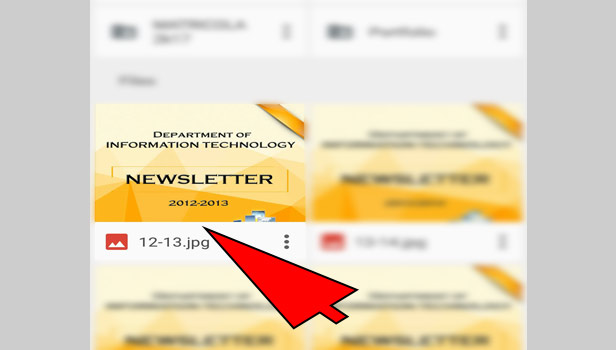
- Tap on three bars: Tap on three bars option at the right side of the file.
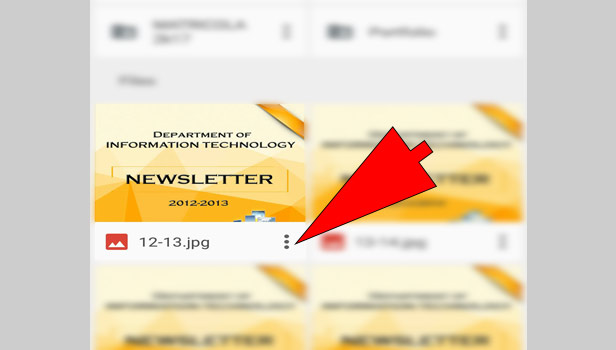
- Tap on remove: Scroll down and tap on ‘remove’ option. Tap remove again when a box pops up.
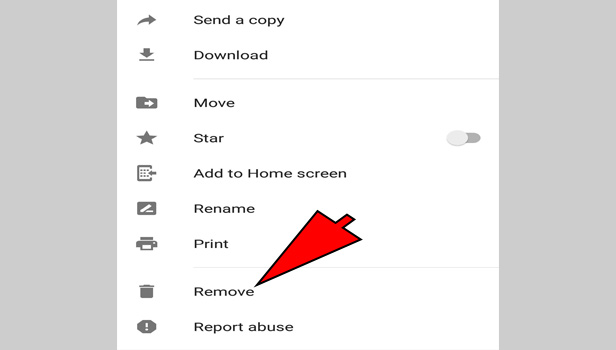
That’s how you can delete files from Google drive.
Delete a folder from Google drive:
- Find the folder: Find the folder, you want to delete.
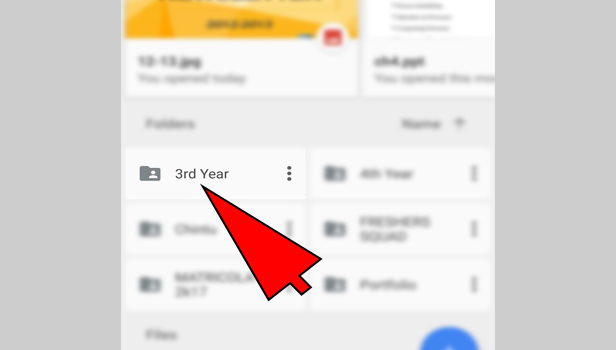
- Tap on three bars: Tap on three bars option at the right side of the folder.
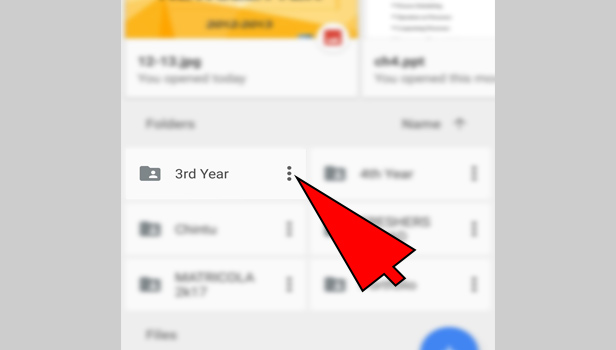
- Tap on remove: Scroll down and tap on ‘remove’ option. Tap remove again when a box pops up.
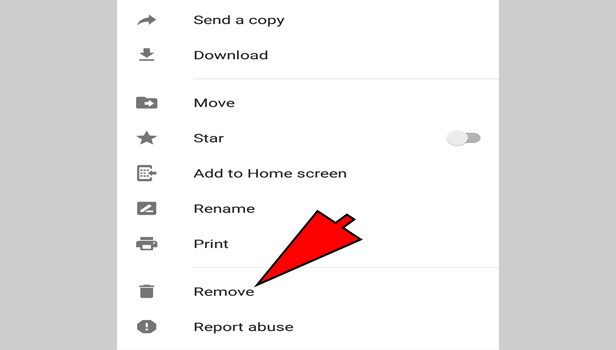
That’s how you can delete folder from Google drive.
If you want to clear Google drive completely, you need to remove all deleted files from Google drive’s bin.
Empty bin in Google drive:
Just see quick steps:
- Sign in to Google drive: Tap on sign in and sign in with your Gmail account.
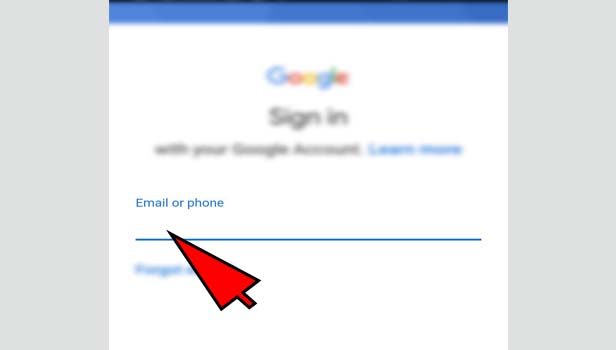
- Tap on three bars: Tap on three bars menu at the top left corner.
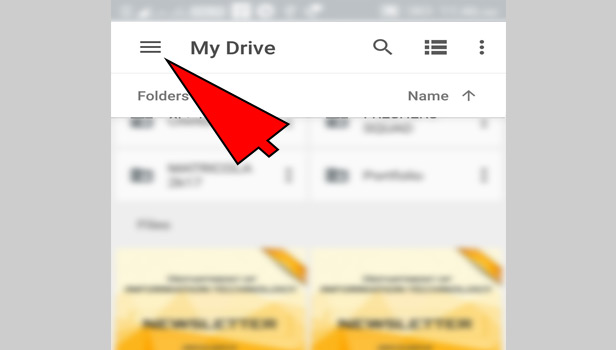
- Tap on bin option: Now tap on bin option in given options.
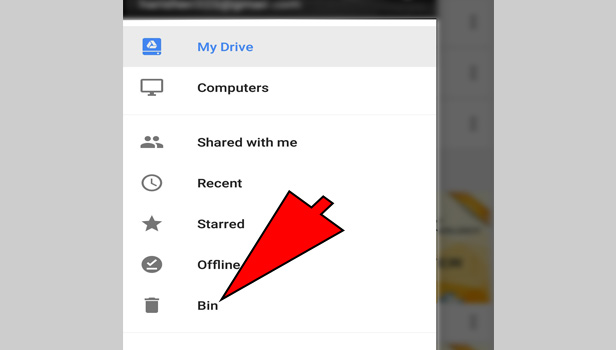
- Tap on three dots: Here, you see all the deleted files. Tap on three dots menu at the top right corner.
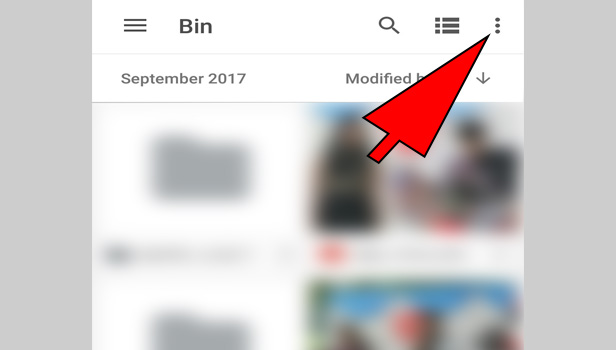
- Tap on empty bin: Select ‘empty bin’ option.
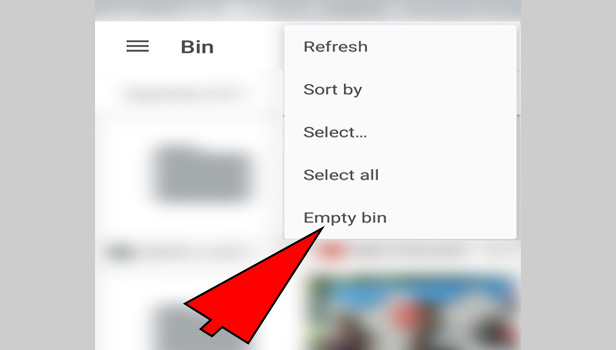
- Tap on delete forever: Tap on ‘delete forever’ option and your trash will be empty. All files will be permanently deleted from Google drive.
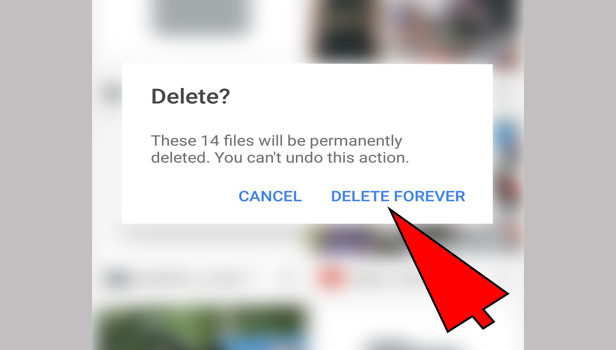
That’s how you can clear Google drive.
How to clear Google drive on desktop
You can clear Google drive on desktop as well. You can delete any file or folder permanently.
Delete files from Google drive:
Let’s see the steps:
- Open your browser: Open your preferred browser.
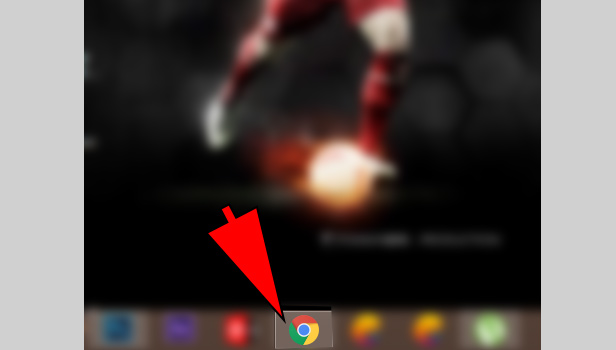
- Open Google drive: Open Google drive and sign in with your Gmail account.
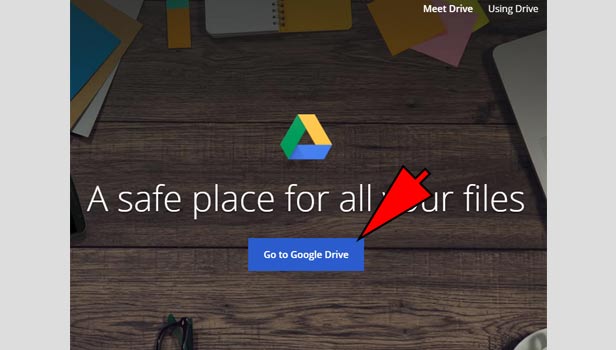
- Select the file: Now select the file you want to delete.
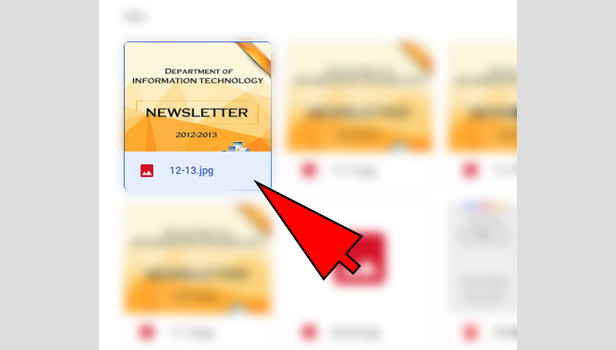
- Click on ‘remove’: Click on ‘remove’ option at the end. Now your file has been deleted.
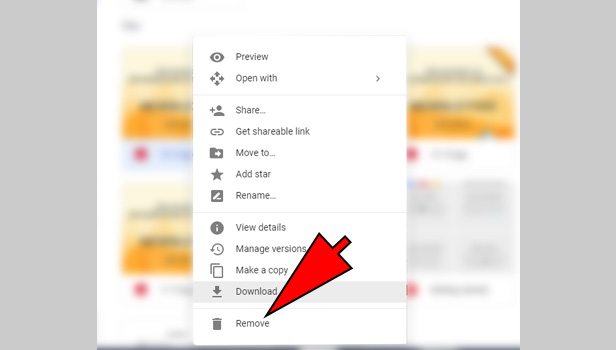
That’s how you can delete a file from Google drive.
Delete a folder from Google drive:
See quick steps:
- Open Google drive: Open Google drive and sign in with your Gmail account.
- Select the folder: Now select the folder you want to delete. Open it.
- Click on down arrow: Click on down arrow to your folder’s name.
- Click on ‘remove’: Click on ‘remove’ option at the end. Tap continue to confirm.
Your folder has been deleted from Google drive. All files will be moved to bin.
Permanently delete files in Google drive
You can permanently delete your all files after they moved to bin. Just see quick steps:
- Open Google drive: Click on sign in and sign in with your Gmail account.
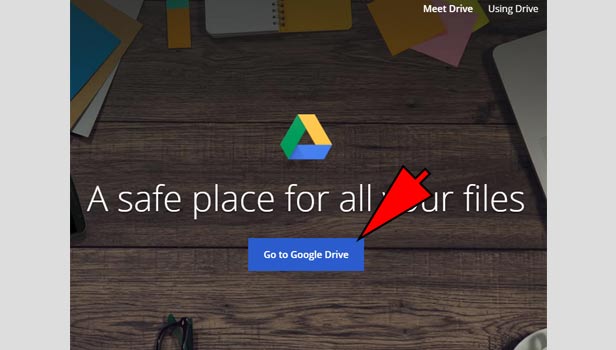
- Click on bin: Choose bin option at the left side.
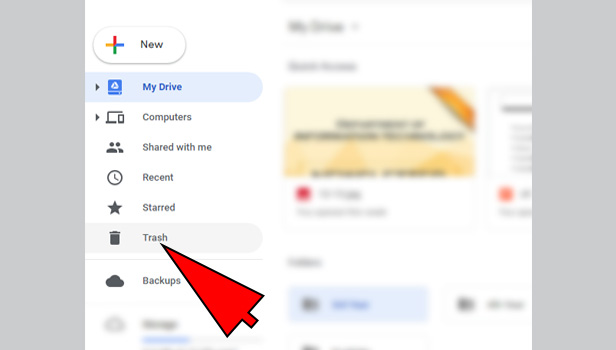
- Click on down arrow: Click on down arrow sign to bin at the top right side.
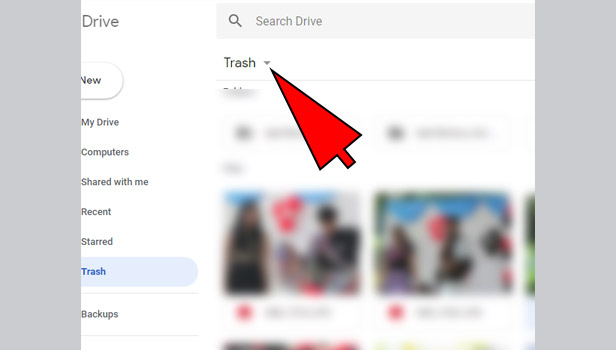
- Choose empty bin: Now select ‘empty bin’ option. Click on empty bin option again in new box.
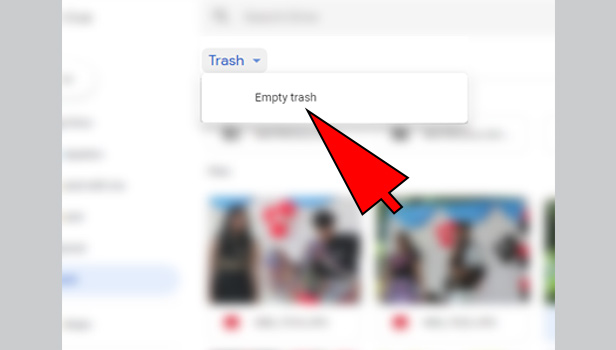
That’s how you can clear Google drive on desktop.
