- Google Drive
- add photos shared
- transfer photos google drive
- sync onedrive google drive
- create microsoft one drive
- print photos from drive
- recover one drive files
- access one drive
- move photos from gallery
- send a video
- upload files to drive
- clear the google drive
- create g drive account
- print from g drive
- download google drive
- clear google drive
- backup photos g drive
- merge g drive accounts
- edit document g drive
- create folder g drive
- sign out g drive
- increase g drive storage
- edit pdf g drive
- share g drive link
- uninstall google drive
- install google drive
- google drive offline
- backup google drive
- organize google drive
- delete files g drive
- empty trash g drive
- recover files g drive
- download from g drive
- sync google drive
- upload photos gdrive
- upload video gdrive
- share files drive
- access google drive
- upload google drive
How to Sync OneDrive to Google Drive
In today's digital age, cloud storage has become an indispensable tool for managing and accessing files from anywhere, at any time. Two popular cloud storage services, Microsoft's OneDrive and Google Drive, offer their unique features and benefits. However, what if you could harness the power of both platforms and sync OneDrive to Google Drive effortlessly? In this blog post, we will explore how to seamlessly connect these two services, enabling you to enjoy the best of both worlds and streamline your cloud storage experience. Say goodbye to duplicated efforts and let's dive into the world of syncing OneDrive to Google Drive!
Sync OneDrive to Google Drive: 6 Steps
Step-1 Open Google Takeout website - Launch your preferred web browser and navigate to the Google Takeout website.
- Ensure you are signed in with the Google account associated with your Google Drive.
https://takeout.google.com/settings/takeout
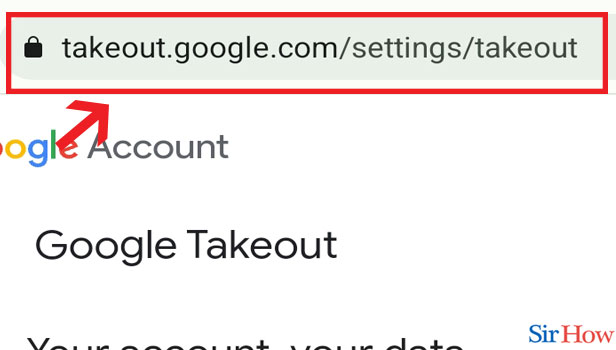
Step-2 Select Drive - On the Google Takeout page, you will find a list of Google services. Locate and click on the "Drive" option.
- You can customize the export settings by clicking on the "All Drive data included" button and selecting specific folders or files you want to sync.
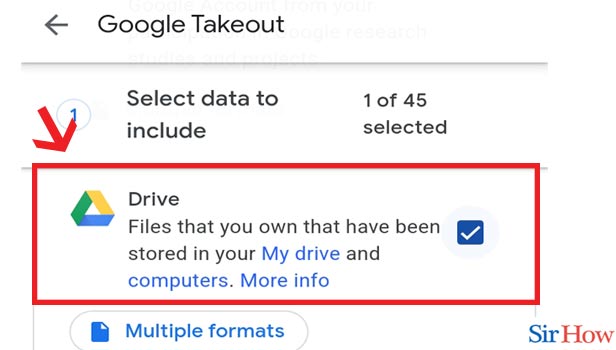
Step-3 Click "Next step" - After selecting the Drive option, click on the "Next step" button to proceed with the syncing process.
- Double-check that the settings and data you've chosen are correct before proceeding.
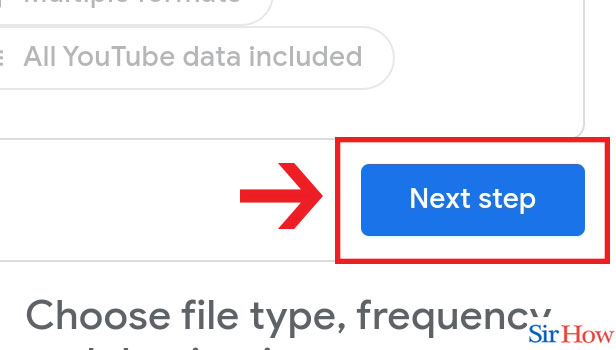
Step-4 Select "Add to OneDrive" - On the next screen, you will be prompted to choose where to add your exported files. Select the "Add to OneDrive" option.
- Ensure you have sufficient storage space in your OneDrive account to accommodate the exported files.
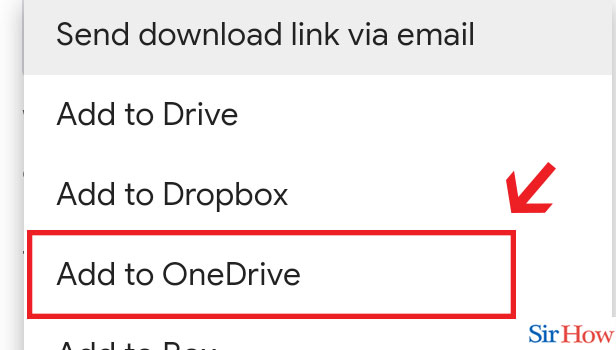
Step-5 Click "Link accounts and create export" - You will be redirected to a page where you need to link your Google Drive and OneDrive accounts.
- Follow the on-screen instructions to authorize the connection and grant permission for the sync process to take place.
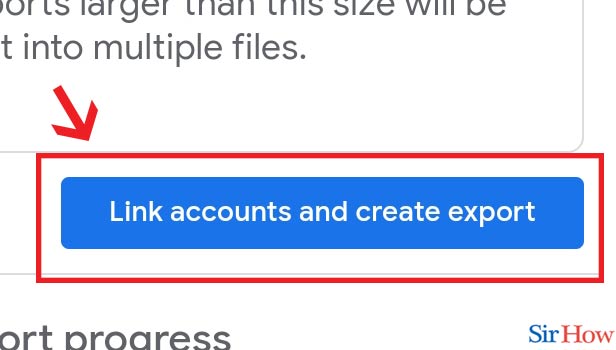
Syncing OneDrive to Google Drive can greatly enhance your productivity and provide a unified cloud storage experience. By following the steps outlined above, you can effortlessly connect and synchronize your files between these two platforms. Enjoy the convenience of accessing your data seamlessly while eliminating duplicated efforts and maximizing the capabilities of both OneDrive and Google Drive.
Tips
- Ensure that you have a stable internet connection throughout the syncing process to avoid interruptions.
- Regularly check and manage your synced files to ensure both platforms remain up to date and organized.
- Backup your data before initiating the sync process to prevent any accidental loss of files.
FAQ
Q1. Can I sync multiple Google Drive accounts with OneDrive?
A1. Yes, you can sync multiple Google Drive accounts with OneDrive by following the syncing process for each account separately.
Q2. Will syncing OneDrive to Google Drive consume additional storage space?
A2. Yes, syncing OneDrive to Google Drive will require storage space in both services. Ensure you have sufficient storage in both accounts to accommodate the synced files.
Q3. Can I sync files in real-time between OneDrive and Google Drive?
A3. No, the syncing process between OneDrive and Google Drive is not real-time. It is a one-time export and import of files from one service to another.
Q4. What happens if I delete a file from OneDrive after syncing it with Google Drive?
A4. If you delete a file from OneDrive after syncing it with Google Drive, the file will also be deleted from Google Drive. Make sure to keep backups or use version history features to prevent accidental data loss.
Q5. Can I selectively sync folders between OneDrive and Google Drive?
A5. The syncing process exports all files and folders from OneDrive to Google Drive. Currently, there is no selective folder syncing option available in the standard syncing process.
Q6. Is there a limit to the file size that can be synced between OneDrive and Google Drive?
A6. Both OneDrive and Google Drive have file size limits. For example, OneDrive allows file sizes up to 100 GB, while Google Drive allows file sizes up to 5 TB. Ensure your files adhere to the respective service's file size limits.
Q7. Can I pause or cancel the sync process once it's initiated?
A7. Once the syncing process is initiated, it runs until completion. There is no built-in option to pause or cancel the sync process. It is recommended to carefully review your settings and data selection before starting the process.
Related Article
- How to Access One drive from Another PC
- How to Move Photos from Gallery to One Drive
- How to send a video via One drive
- How to move files from google drive to Onedrive
- How to Use OneDrive to Share Large Files
- How to Clear the Google Drive
- How to Create a Google Drive Account
- How to Print from Google Drive
- How to Download Google Drive
- How to Clear Google Drive
- More Articles...
