- Google Drive
- add photos shared
- transfer photos google drive
- sync onedrive google drive
- create microsoft one drive
- print photos from drive
- recover one drive files
- access one drive
- move photos from gallery
- send a video
- upload files to drive
- clear the google drive
- create g drive account
- print from g drive
- download google drive
- clear google drive
- backup photos g drive
- merge g drive accounts
- edit document g drive
- create folder g drive
- sign out g drive
- increase g drive storage
- edit pdf g drive
- share g drive link
- uninstall google drive
- install google drive
- google drive offline
- backup google drive
- organize google drive
- delete files g drive
- empty trash g drive
- recover files g drive
- download from g drive
- sync google drive
- upload photos gdrive
- upload video gdrive
- share files drive
- access google drive
- upload google drive
How to Edit PDF in Google Drive
Google Drive is your one-stop destination to access and store all types of files. You can also create files like docs, pdf, and spreadsheets. It is very easy to edit a document in Google Drive. You can open any pdf file in your google drive using any third-party app and edit it.
Wondering how to edit pdf in Google Drive? Follow this guide which has 4 easy steps explained with pictures so that you can easily know how to do it.
How to Edit a PDF Document Using Google Drive
Edit PDF in Google Drive in 4 Simple Steps
Step-1 Open Google Drive: On your device (mobile, laptop, desktop), open the Google Drive so that you can access your pdf file from there.
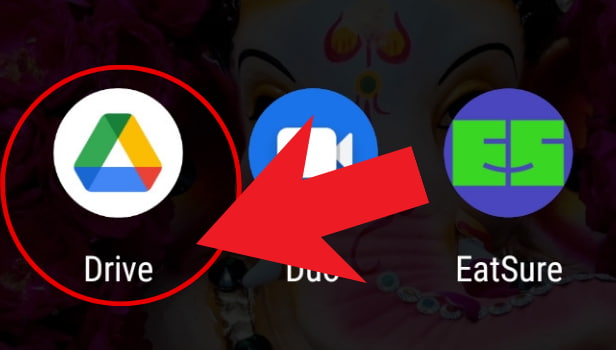
Step-2 Find The PDF & Click on Three Dots: In the drive, find the pdf file that you want to edit. You can find it directly in the files or you can type the PDF's name in the search bar above.
Once you find the pdf, click on the three dots. You will see the three dots below the file in the right corner or behind it.
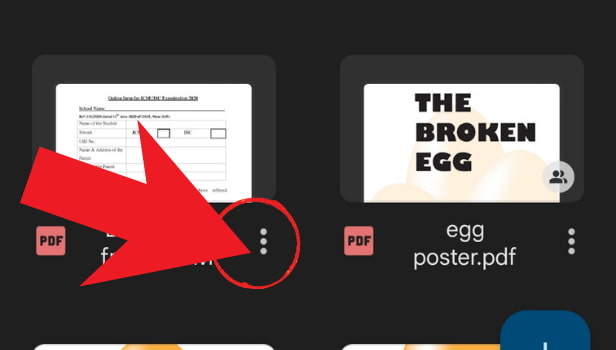
Step-3 Click on "Open With": Now you will see a list of options. From that list of options select the "open with" option. You can also refer to the image below if you have any confusion.
This option is used to open the file with any third-party app of your choice. In this case, You can add any app to your google drive to open your pdf file.
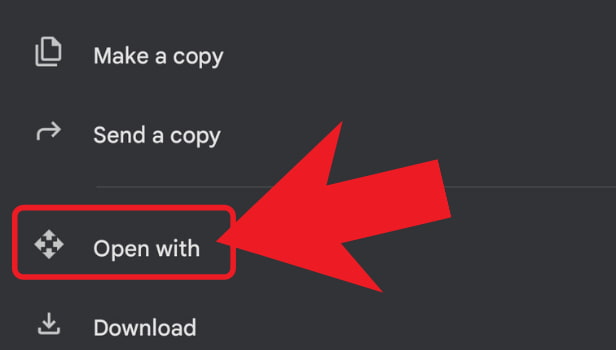
Step-4 Select The App: Now, you will see a list of all the apps using which you can open the pdf file and edit it. Choose the app from which you want to edit your pdf file.
You can also use the "drive pdf viewer" provided by google drive in case you don't want to use any other. Refer to the below image to understand better.
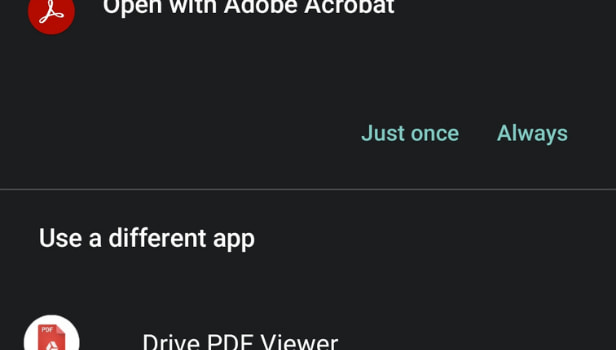
Does the "Drive PDF Viewer" Free For Viewing PDFs?
Yes, the drive pdf viewer is free. You can view your pdf easily using the same. Also, you can annotate, add text & images, form files, highlights, and more for free in Drive. You have to first authorize your Gmail account with the app to use this app. You can also install it differently as an app on your mobile device and access your pdf files directly in the app.
Can I Share the Link of Any PDF File Uploaded in Google Drive?
Yes, you can share the link of any pdf file that is uploaded to your google drive. Share Google Drive Link using an app like Whatsapp, Instagram, Gmail, and much more. You can also share the link with any person just by adding their email. You can manage the privacy settings according to your need.
Can I Download the PDF File Created or Edit it in Google Drive?
Yes, you can easily download the pdf file on Google Drive. Click on the three-dot button below the file in right. Choose the download option and your file will be downloaded. In Desktop or Laptop, right-click on the file which you want to download. The list of options will appear. Now, select the download option to download the file.
Related Article
- How to Create a Folder in Google Drive
- How to Sign Out from Google Drive
- How to Increase Google Drive Storage
- How to Share Google Drive Link
- How to Uninstall Google Drive
- How to Install Google Drive
- How to Use Google Drive Offline
- How to Backup Google Drive
- How to Organize Google Drive
- How to Delete Files from Google Drive
- More Articles...
