- Google Drive
- add photos shared
- transfer photos google drive
- sync onedrive google drive
- create microsoft one drive
- print photos from drive
- recover one drive files
- access one drive
- move photos from gallery
- send a video
- upload files to drive
- clear the google drive
- create g drive account
- print from g drive
- download google drive
- clear google drive
- backup photos g drive
- merge g drive accounts
- edit document g drive
- create folder g drive
- sign out g drive
- increase g drive storage
- edit pdf g drive
- share g drive link
- uninstall google drive
- install google drive
- google drive offline
- backup google drive
- organize google drive
- delete files g drive
- empty trash g drive
- recover files g drive
- download from g drive
- sync google drive
- upload photos gdrive
- upload video gdrive
- share files drive
- access google drive
- upload google drive
How to Use Google Drive Offline
Google drive is the storage service on google which provides the storage for your important files. You can see your data with the internet connectivity only but you can use Google drive offline. Offline mode helps you to download the data and save it in your drive. You can now use Google drive without internet connectivity.
Let’s learn how to use Google drive offline.
How to Make Google Drive Folder Available Offline
Google Drive is an amazing application that helps in saving files, making folders, organizing them, and sharing them. You can also easily sync Google Drive accounts. You can also use Google Drive offline by making your photos, videos, and much more available offline. It is overall an amazing part of Google Workspace.
Use Google Drive Offline In 4 Steps
Step-1 Start Google drive: Launch the Google Drive application.
- If you haven't installed it, do it from the play store.
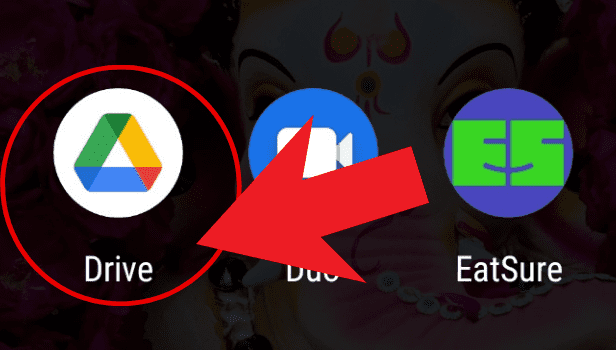
Step-2 Select The File: Now, choose the file you want to make available offline.
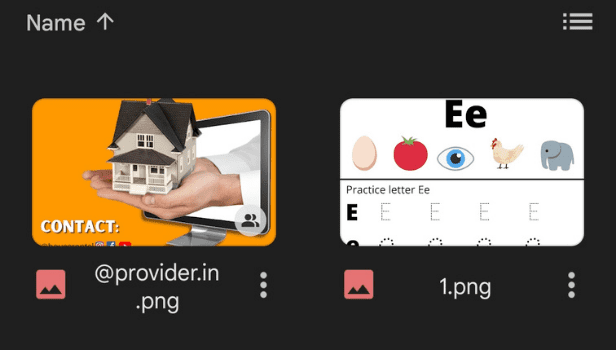
Step-3 Open the Drop-Down Menu: Click on the three dots present below at the file.
- A drop-down menu will appear.
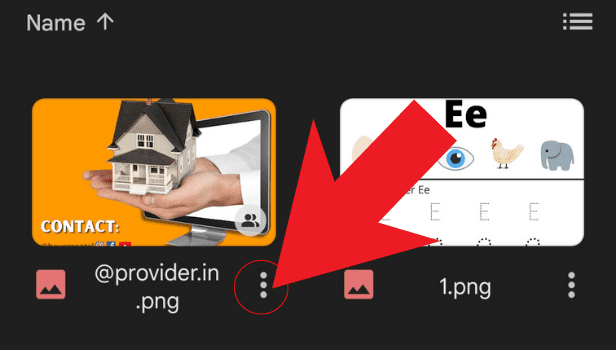
Step 4: Choose the option: After opening the drop-down menu, choose the Make available offline option.
- And then your file will get available offline.
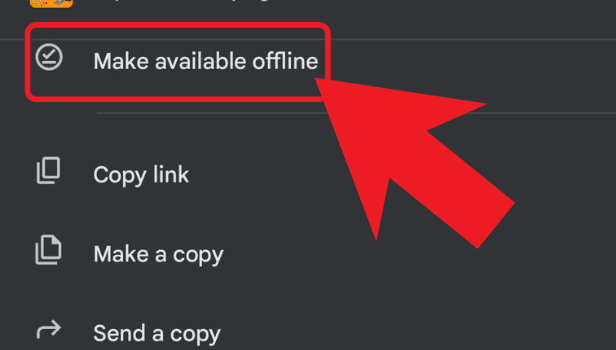
So, by implementing these simple yet direct 4 steps you'll be able to use Google Drive offline and make your files available offline.
FAQs
How Can I Clear Google Drive?
You can easily clear Google Drive. You need to open the Google Drive application and choose the file or folder you want to clear. Click on the three dots present at the underside right of the file. Choose the 'Remove' option from the menu and your file/folder will be cleared.
How Can I Delete A Folder In Google Drive?
Open your Google Drive application and choose the folder you want to delete. Click on the three dots option at the right side of the file and tap on the 'remove' option and your folder will get deleted.
How can I Share My Files On Google Drive?
Just open the application and choose the file you want to share. Click on the three dots present at the bottom corner of the file. Choose the 'share' option from the menu. Now type the Gmail address of the person/people you want to share your file with. Then choose the permission whether the person can view, comment or edit the file. Then click on the arrow at the bottom right corner and your file will get shared.
How Do I Access My Google Drive Account On Other Devices?
Open the Google Drive app on the device. Open the application and log in with your Gmail ID and password and all your files and folders will appear.
How Can I Recover My Deleted Files In Google Drive?
You need to open the Google Drive app and click on the three bars menu present at the top left corner. Tap on the bin option. Then select the file you want to recover and click on the three dots option present at the underside of the file. Select the 'recover' option from the drop-down menu and your file will restore.
Hence, you can easily use Google Drive offline with the above-mentioned steps.
Related Article
- How to Remove Shared OneDrive Folder from File Explorer
- How to recover One drive Files
- How to Access One drive from Another PC
- How to Move Photos from Gallery to One Drive
- How to send a video via One drive
- How to move files from google drive to Onedrive
- How to Use OneDrive to Share Large Files
- How to Clear the Google Drive
- How to Create a Google Drive Account
- How to Print from Google Drive
- More Articles...
