- Google Docs
- pdf google doc
- google doc offline
- google doc google classroom
- google doc background colour
- delete google doc
- download google doc
- share google doc
- create google doc
- image google doc
- search word google doc
- word count google doc
- google doc pdf
- transfer google doc ownership
- copy google doc mobile
- page numbers google doc
- sign google doc
- draw google doc
- print google doc
- unshare google doc
How to Search for a Word in a Google Doc
Google Docs is a pretty user-friendly interface. It consists of very similar tools and functions as you might find in Microsoft Word. After completing a document, you might need to search for a specific word in the Google Doc. It is a tough job to go through an entire document to find out a single word. Fortunately, there is a workaround to get this done with ease. With a handful of clicks, you can search for a word in your document with ease. Now, let us take a look at the steps that are needed to find or replace a word in Google Docs from either an Android device or your desktop. Furthermore, you can also find and replace words in Google Sheets.
How to Search for Words in Google Docs
Search for a Word in a Google Doc on Mobile.
Step-1 Open App: Open the Google Docs app on your iPhone or Android device.
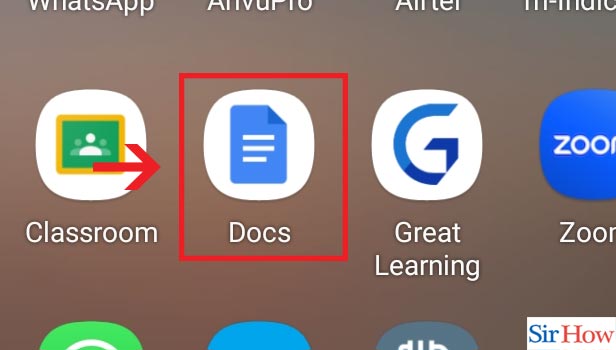
Step-2 Open Document: A page opens up showing the list of all your documents.
- Select the document you want from the list of documents.
- After that open the document.
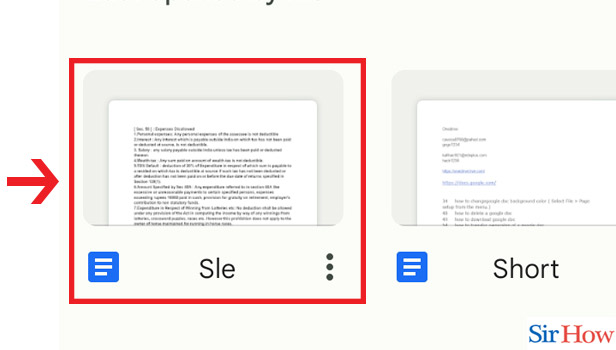
Step-3 Click on Edit: Then the document opens.
- You can spot an Edit sign in the bottom right corner.
- Click on the Edit sign.
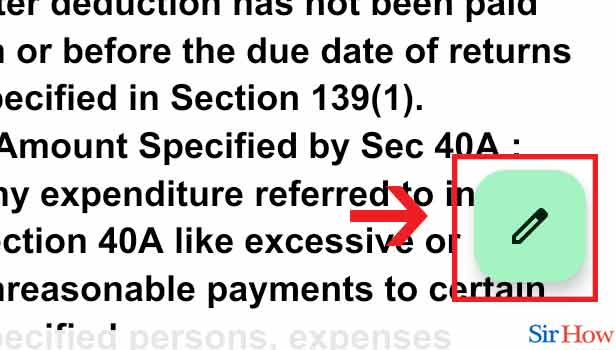
Step-4 Click on Three dots: On the top right corner of the document, there are three vertical dots.
- Click on the three dots.
- A list comes up after clicking on it.
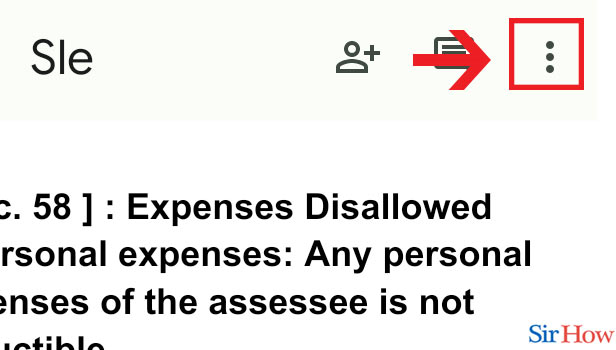
Step-5 Click on "Find & Replace": The fifth option on the list is 'Find and Replace'.
- Select 'Find and Replace from the menu.
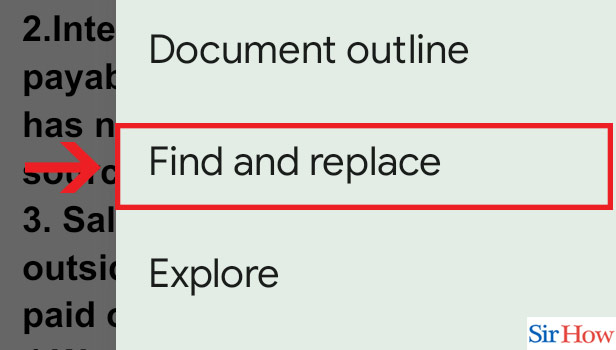
Step-6: Write the word that you are looking for.: A search field opens up.
- Type the word that you want to find from the document in the search field.
- Click on the 'Search' icon.
- The word you searched shall be highlighted at each occurrence.
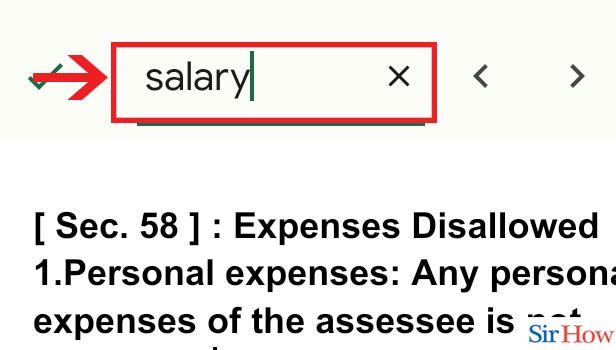
Search for a Word in a Google Doc on Desktop in 4 easy steps.
Step-1 Open Website: Open your desktop and go to your browser.
- Open your browser from your desktop and insert the link: https://docs.google.com/
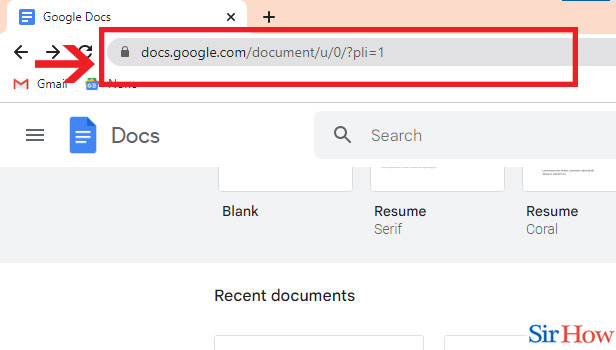
Step-2 Open Document: After entering the link, click search.
- A page opens up showing all your documents.
- From all the documents, choose the one you want.
- Then the document opens for you.
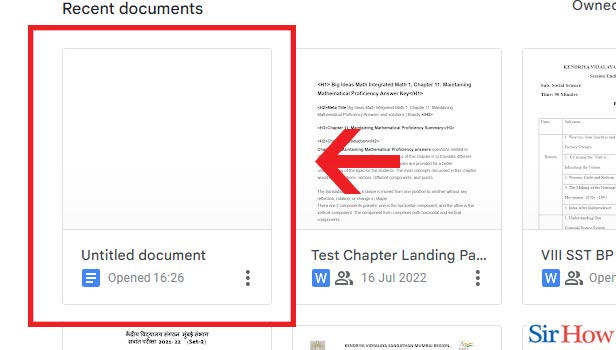
Step-3 Click on "Edit" & "Find and replace": The second option in the Menu Bar is Edit.
- Click on 'Edit' from the Menu Bar.
- Select 'Find and Replace' from the options.
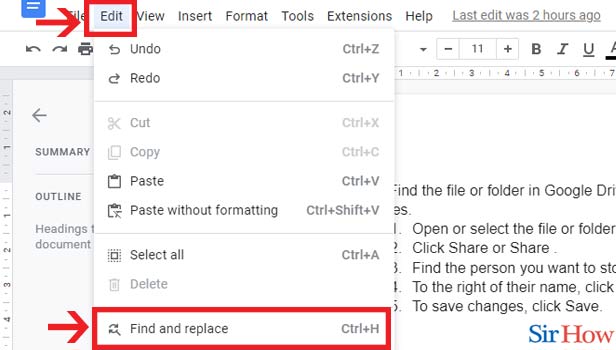
Step-4 Write the word that you need to find: Type in the word that you want to locate.
- Click on search.
- The word you type gets highlighted at each occurrence in the document.
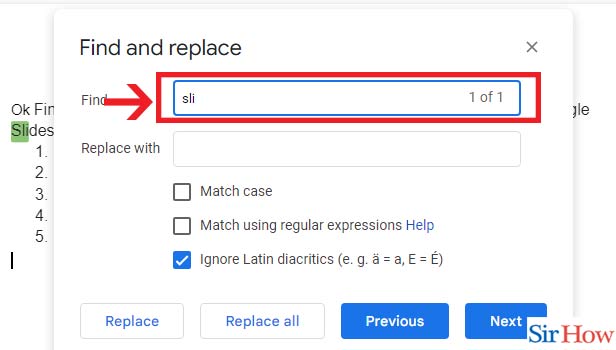
To this end, following the above steps can help you easily locate the specific word in your document in Google Docs from either an Android device or your desktop. You don't have to undergo the difficult task of reading the entire document just to find one word.
FAQs
How to Find and Replace a word in Google Slides?
- Go to Google Slides and open a presentation.
- Then click on Find and Replace from the Edit option in the Menu Bar.
- Consequently, type the word you want to find in the search field.
- Type the word that you want to replace within the required field.
- Then, click on Replace.
- Your word will be replaced with the new word of your choice.
Where is the Find and Replace Button in Google Docs?
- Open a document of your choice in Google Docs on your android device.
- Then, click on the three vertical dots in the top right corner.
- Finally, click on the Find and Replace button to find and replace the word you want.
On your desktop, you can find the Find and Replace button in the Edit option in the Menu Bar. Then you can find and replace your word in the same way as on the android device.
What are the shortcut keys for 'Find and Replace in Google Docs?
There are shortcut keys you can use to find and also replace a word in Google Docs.
- Use the keyboard shortcut Ctrl+H to open the Find and Replace pane in a Google Doc.
- Now type in the word you want to locate in the Find pane.
- Then type the new word that you want to change within the Replace pane.
What are the shortcut keys for 'Find' in Google Docs?
Shortcut keys are also available for finding a word in Google Docs.
- Use the keyboard shortcut Ctrl+F to open the Find pane in a Google Doc.
- Then type in the word you need to find and the word will be highlighted.
- Lastly, click on Next to see the other appearances of the typed word if it is present in the document more than once.
How to look for a word in Google Chrome?
Firstly, to find any word in Google Chrome from your android device or desktop and click on the three dots.
Then click on the Find in Page/Find option and type in your word in the Search Bar.
How to search for a word in Google Sheets?
You can find a specific word in Google Sheets with the Find or the Find and Replace option. Thus, follow the steps below to locate a word of your choice:
- Open a spreadsheet.
- And then when the spreadsheet is open, click on Edit.
- Then, Select Find and Replace.
- Finally, type in the word to find and the new word to replace it with.
How can you replace a single word that is there more than once in Google Docs?
In addition, you might need to change only one single word that you have used in your document once or more. The Find and Replace function comes in very handy in such cases. However, it is advisable to tap on the Replace button instead of the Replace All button after typing in the new word. The Replace button only replaces the word selected at that moment while the Replace All button changes every occurrence of that word.
Hence, searching for a word in Google Docs will become a lot easier once you read this article.
Related Article
- How to Clear the Google Drive
- How to Create a Google Drive Account
- How to Print from Google Drive
- How to Download Google Drive
- How to Clear Google Drive
- How to Backup Photos from Google Drive
- How to Merge Google Drive Accounts
- How to Edit a Document in Google Drive
- How to Create a Folder in Google Drive
- How to Sign Out from Google Drive
- More Articles...
