- Google Drive
- add photos shared
- transfer photos google drive
- sync onedrive google drive
- create microsoft one drive
- print photos from drive
- recover one drive files
- access one drive
- move photos from gallery
- send a video
- upload files to drive
- clear the google drive
- create g drive account
- print from g drive
- download google drive
- clear google drive
- backup photos g drive
- merge g drive accounts
- edit document g drive
- create folder g drive
- sign out g drive
- increase g drive storage
- edit pdf g drive
- share g drive link
- uninstall google drive
- install google drive
- google drive offline
- backup google drive
- organize google drive
- delete files g drive
- empty trash g drive
- recover files g drive
- download from g drive
- sync google drive
- upload photos gdrive
- upload video gdrive
- share files drive
- access google drive
- upload google drive
How to Create a Folder in Google Drive
Google drive provides the storage to store your important files and document. You can see it any time with using your Gmail account. There are many functions in Google drive which is very useful. You can even create a folder in Google drive which can be helpful to store your favorite file in specific folder. You can sort your files with respective folders.
Let’s learn how you can create a folder in Google drive.
Google Drive is an excellent part of Google Workspace. It's very easy to access Google Drive. It's one of the great features is that we can access our files from any device at any time. It is very easy to create a folder in Google Drive. Similarly, it's very easy and even interesting to organize Google Drive. It's the most used Google application for storing files.
Create A Folder In Google Drive In 5 Steps
Step-1 Open Google Drive: Firstly on your mobile device, start the Google Drive application.
- If you don't have the application installed, then install it from the play store.
- After installing, launch the application.
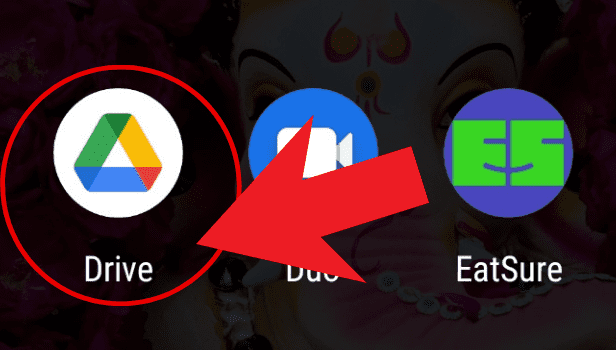
Step-2 Make A Folder: After opening Google Drive, you will make a folder.
- Click on the plus (+) option at the bottom right of the screen.
- A menu will appear.
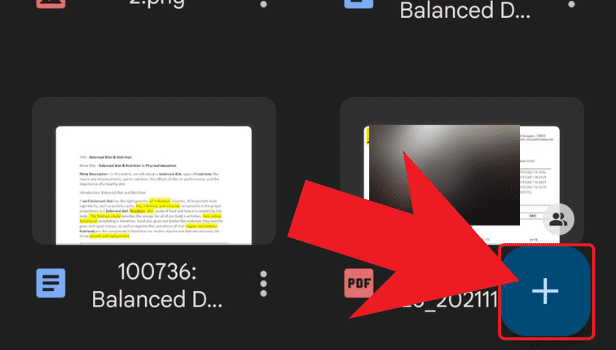
Step-3 Tap On Folder: After clicking on the plus option, choose the 'folder' option.
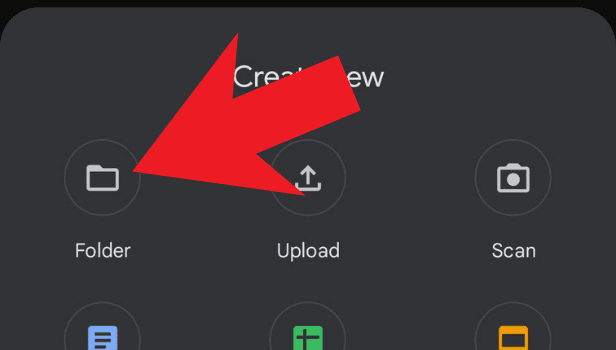
Step-4 Assigning A Name To Folder: After clicking on the 'folder' option, you will need to assign a name to your folder.
- A box will appear and then enter the name of your folder in it.
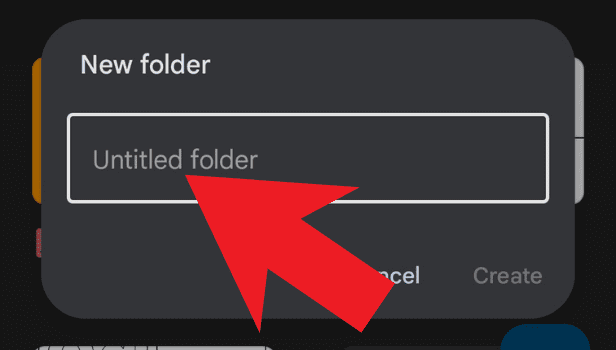
Step-5 Click On Create: After entering the name of your folder, click on the 'Create' option. Then a fresh folder will be created.
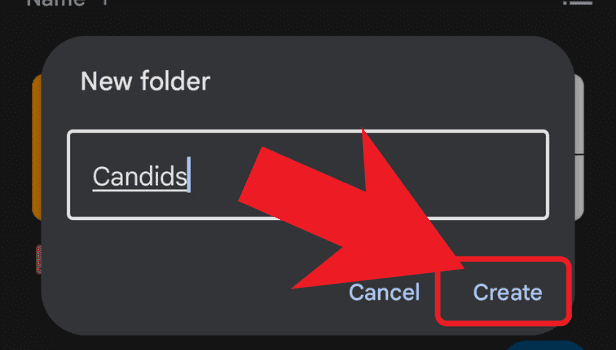
So, with these 5 steps, you'll be able to create a folder in your Google Drive account.
FAQs
How to empty trash in Google Drive?
Open the Google Drive application. Tap on the three-bar menu at the top left corner. Then click on the bin option. Here, in the bin, you can see all your deleted files. Now, click on the three-dot menu option at the top right corner. Then click on the 'Empty bin' option and then after that on the 'DELETE FOREVER' option. Your bin will be cleared.
How Can I Delete A Folder In Google Drive?
Open your Google Drive application and choose the folder you want to delete. Click on the three dots option at the right side of the file and tap on the 'remove' option and your folder will get deleted.
How Can I Change The Color Of The Folder?
Open the Google Drive application, and click on the folder you want to change the color of. Click on the three dots placed below at the underside right of the folder, and a menu will appear. Select the change color option. Select your preferred color and the color of your folder will change.
How Can I Print Files From Google Drive?
It is very easy to print from Google Drive. Just simply open the Google Drive application on your device. Choose the file you want to print and click on the three dots present below at the underside of this file and a menu will appear. Tap on the 'Print' option. Now select the printer you want to print on and your file will print.
How Do I Edit A Document In My Google Drive?
Open your Google Drive app. Simply select your file, and tap on the three dots on the right side of the file. Select the 'open with' option in the drop-down menu. Choose the preferred app where you want to edit your document and you will be done.
In conclusion, creating a folder in Google Drive is extremely easy and also interesting. In addition, you can even rename folders and give color to them.
Related Article
- How to Remove OneDrive Folder from File Explorer
- How to Restore a Folder from OneDrive
- How to Download from OneDrive
- How to Uninstall OneDrive on Windows 10
- How to Delete Files in OneDrive
- How to Upload Large Files to OneDrive
- How to create Microsoft One drive Account
- How to print photos from One drive
- How to Remove Shared OneDrive Folder from File Explorer
- How to recover One drive Files
- More Articles...
