- Google Drive
- add photos shared
- transfer photos google drive
- sync onedrive google drive
- create microsoft one drive
- print photos from drive
- recover one drive files
- access one drive
- move photos from gallery
- send a video
- upload files to drive
- clear the google drive
- create g drive account
- print from g drive
- download google drive
- clear google drive
- backup photos g drive
- merge g drive accounts
- edit document g drive
- create folder g drive
- sign out g drive
- increase g drive storage
- edit pdf g drive
- share g drive link
- uninstall google drive
- install google drive
- google drive offline
- backup google drive
- organize google drive
- delete files g drive
- empty trash g drive
- recover files g drive
- download from g drive
- sync google drive
- upload photos gdrive
- upload video gdrive
- share files drive
- access google drive
- upload google drive
How to Transfer Photos from Google Drive to OneDrive
In today's interconnected digital landscape, managing our precious memories has become a top priority. With multiple cloud storage platforms offering their own unique advantages, it's not uncommon for users to find themselves seeking ways to streamline their photo storage and organization. If you're among those looking to transfer your cherished photos from Google Drive to OneDrive, you've come to the right place. In this guide, we'll walk you through a straightforward process that will enable you to seamlessly migrate your images, ensuring their safety, accessibility, and peace of mind. Let's dive in and discover how you can simplify your workflow by effortlessly transferring photos from Google Drive to OneDrive.
Steps to Transfer Photos from Google Drive to OneDrive: 5 Steps
Step-1 Open App:- Ensure that you have the latest version of the Google Drive app installed on your device.
- Make sure you are logged in to the correct Google account that contains the photos you want to transfer.
- Connect your device to a stable internet connection to ensure smooth data transfer.
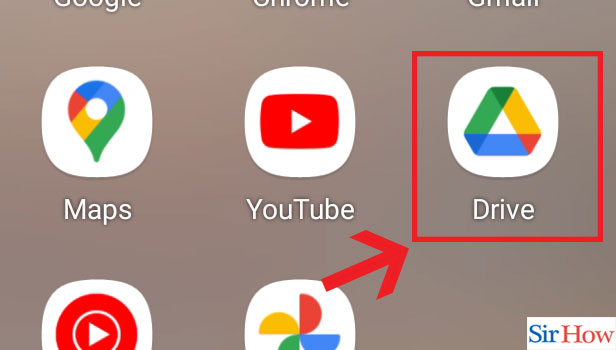
Step-2 Click 3 dots:- Locate the photo or folder you wish to transfer within the Google Drive app.
- Tap on the three vertical dots (menu) icon associated with the photo or folder.
- This will open a drop-down menu with various options for managing the file.
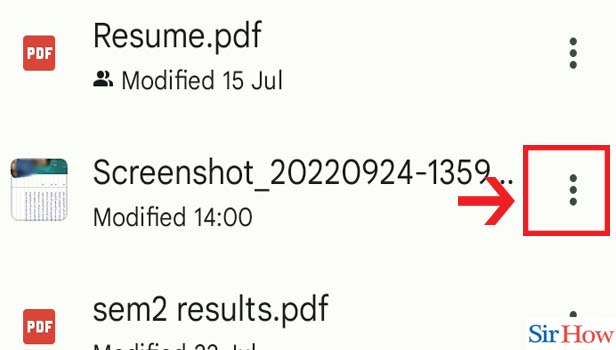
Step-3 Click "Send a copy":- From the drop-down menu, choose the option labeled "Send a copy."
- This action will open a list of available sharing options for the selected file.
- By sending a copy, you ensure that the original file remains intact on your Google Drive while creating a duplicate for transfer.
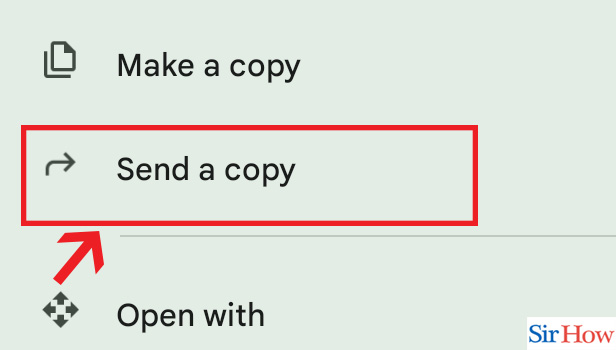
Step-4 Click on OneDrive:- Look for the OneDrive icon or option among the available sharing options.
- If you don't see OneDrive listed, make sure you have the OneDrive app installed on your device and that you are logged in.
- Tap on the OneDrive option to select it as the destination for your transferred photos.
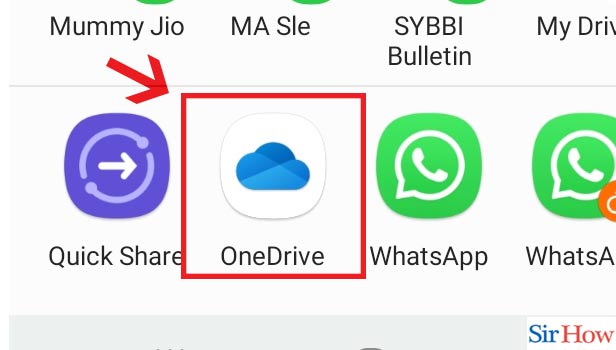
Step-5 Click on tick:- After selecting OneDrive, you may be prompted to confirm the transfer or adjust any additional settings.
- Review the transfer settings, such as the destination folder in OneDrive, and make any necessary changes.
- Once you are satisfied with the settings, click on the confirmation button to initiate the transfer process.
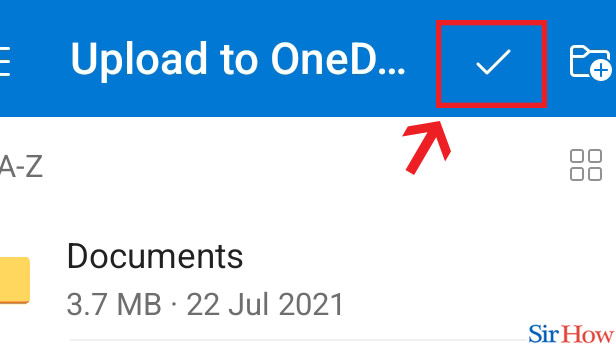
Transferring your photos from Google Drive to OneDrive can be a simple and efficient way to organize and consolidate your digital memories. By following the steps outlined above, you can ensure that your photos are securely transferred to their new home. Enjoy the seamless transition and the convenience of accessing your cherished moments across different cloud storage platforms.
Tips
- Before transferring, ensure that you have enough storage space available in your OneDrive account.
- Consider organizing your photos into folders within OneDrive to maintain a well-structured collection.
- Take advantage of the automatic backup features offered by both Google Drive and OneDrive to keep your photos safe.
FAQ
Will transferring photos from Google Drive to OneDrive delete them from my Google Drive?
No, transferring photos from Google Drive to OneDrive will not delete them from your Google Drive. It creates a duplicate copy on OneDrive while leaving the original file intact.
Can I transfer multiple photos or folders at once?
Yes, you can transfer multiple photos or even entire folders from Google Drive to OneDrive. Simply select the desired photos or folders and follow the transfer steps outlined in the guide.
How long does the transfer process usually take?
The transfer process duration depends on the size and number of photos being transferred, as well as the speed of your internet connection. Smaller transfers may complete quickly, while larger transfers could take more time.
Can I pause or cancel the transfer once it has started?
Once the transfer process has started, it is generally not possible to pause or cancel it within the Google Drive or OneDrive apps. Therefore, it's important to review your transfer settings carefully before confirming the transfer.
Do I need to keep both the Google Drive and OneDrive apps installed on my device after the transfer?
It is not necessary to keep both apps installed on your device after the transfer is complete. However, if you plan to continue using both cloud storage services, having their respective apps can provide easy access to your files on each platform.
Will the transfer retain the original file names and metadata?
Yes, the transfer process should retain the original file names and metadata associated with your photos. You can expect the transferred photos to maintain their existing information when viewed in OneDrive.
Are there any file format restrictions when transferring photos between the two platforms?
Google Drive and OneDrive support a wide range of file formats, including popular image formats like JPEG and PNG. The majority of common photo file formats should transfer without any issues. However, it's recommended to check for any specific file format restrictions or compatibility concerns with both platforms if you have less common file formats.
Related Article
- How to Upload Large Files to OneDrive
- How to create Microsoft One drive Account
- How to print photos from One drive
- How to Remove Shared OneDrive Folder from File Explorer
- How to recover One drive Files
- How to Access One drive from Another PC
- How to Move Photos from Gallery to One Drive
- How to send a video via One drive
- How to move files from google drive to Onedrive
- How to Use OneDrive to Share Large Files
- More Articles...
