- Google Drive
- add photos shared
- transfer photos google drive
- sync onedrive google drive
- create microsoft one drive
- print photos from drive
- recover one drive files
- access one drive
- move photos from gallery
- send a video
- upload files to drive
- clear the google drive
- create g drive account
- print from g drive
- download google drive
- clear google drive
- backup photos g drive
- merge g drive accounts
- edit document g drive
- create folder g drive
- sign out g drive
- increase g drive storage
- edit pdf g drive
- share g drive link
- uninstall google drive
- install google drive
- google drive offline
- backup google drive
- organize google drive
- delete files g drive
- empty trash g drive
- recover files g drive
- download from g drive
- sync google drive
- upload photos gdrive
- upload video gdrive
- share files drive
- access google drive
- upload google drive
How to Recover Permanently Deleted Files from Google Drive
You can recover permanently deleted files from google drive through bin section. When you delete a file, the file will automatically move to the bin section. You can recover your files within 30 days. When you delete a file, it moves to bin for 30 days. So you have to recover the file within 30 days.
Let’s learn how you can recover the files from Google drive.
How to Recover Deleted Files from Google Drive
You can easily save, edit, share, and back up your files in Google Drive because of how efficient the application is. You can easily delete files from Google Drive and also recover permanently deleted files from Google Drive. It is an excellent part of Google Workspace.
Recover Permanently Deleted Files From Google Drive In 5 Steps
Step-1 Open Google drive: You must launch the application of Google Drive first.
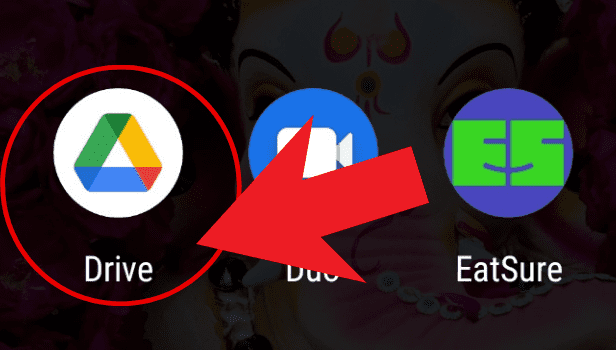
Step-2 Open The Menu: Press on the three lines in the top left corner.
- A menu will appear.
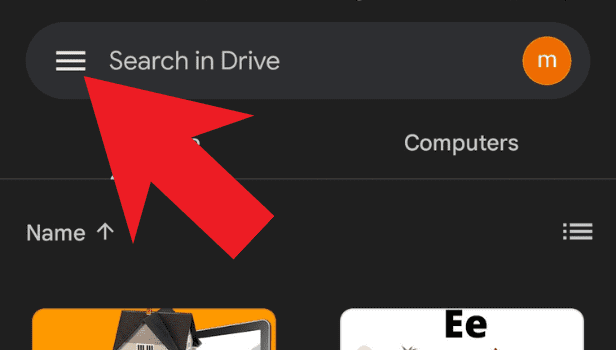
Step-3 Select The Trash Option: Click on the 'Trash' option with a bin icon.
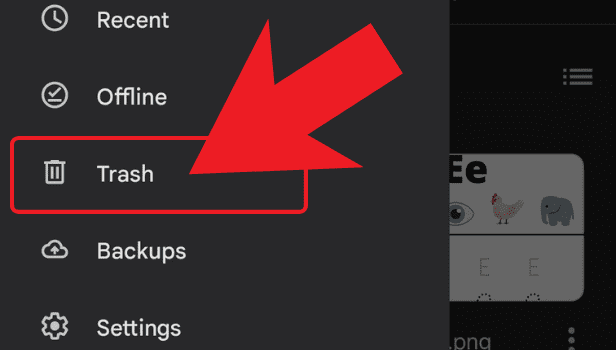
Step-4 Open The File Menu: Tap on the three dots present below the file you want to recover.
- A drop-down menu will appear.
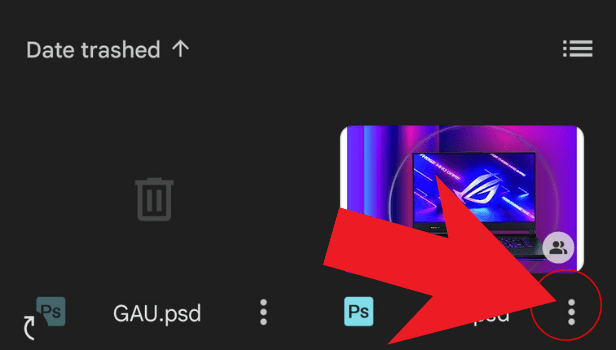
Step-5 Choose The Restore Option: Tap on the 'Restore' option and then your file will be restored.
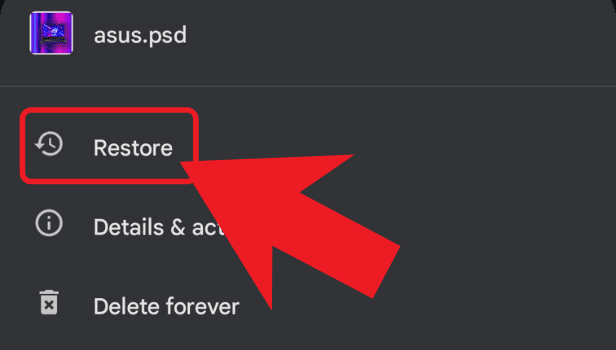
So, through these 5 simple steps, it would have become easier to understand how to recover permanently deleted files from Google Drive.
FAQs
How To Delete A Folder In Google Drive?
It is very easy to delete a folder in Google Drive. You have to launch the application and choose the folder you want to remove. Then click on the three dots present below the folder and choose the 'remove' option from the menu and your folder will delete.
How Can I Access Google Drive On My Android Device?
You can easily access Google Drive on your device. You need to unlock your phone and then search for the Google Folder, then open it and choose the Google Drive application. Now, you can use the application.
How Can I Upload My Photos On Google Drive?
You have to open the Google Drive application. From there look for the plus button at the bottom right corner and click on it. And then click on the upload option. Now choose the file you want to upload and click on it and then it will be uploaded to Google Drive.
I Want To Empty My Trash Bin In Google Drive, How Can I Do It?
It's very easy to empty trash bin in Google Drive. Start your Google Drive application and click on the three bars present at the top left corner. Then click on the bin option. Then you'll be able to see the deleted files and on the screen click on the three dots present at the top right corner. Select the 'empty bin' option and tap on the 'delete forever' option and your bin will get empty.
How can I Share My Files On Google Drive?
Just open the application and choose the file you want to share. Click on the three dots present at the bottom corner of the file. Choose the 'share' option from the menu. Now type the Gmail address of the person/people you want to share your file with. Then choose the permission whether the person can view, comment or edit the file. Then click on the arrow at the bottom right corner and your file will get shared.
Hence, it is very easy to recover deleted files in Google Drive through the steps mentioned above.
Related Article
- How to move files from google drive to Onedrive
- How to Use OneDrive to Share Large Files
- How to Clear the Google Drive
- How to Create a Google Drive Account
- How to Print from Google Drive
- How to Download Google Drive
- How to Clear Google Drive
- How to Backup Photos from Google Drive
- How to Merge Google Drive Accounts
- How to Edit a Document in Google Drive
- More Articles...
