- Google Drive
- add photos shared
- transfer photos google drive
- sync onedrive google drive
- create microsoft one drive
- print photos from drive
- recover one drive files
- access one drive
- move photos from gallery
- send a video
- upload files to drive
- clear the google drive
- create g drive account
- print from g drive
- download google drive
- clear google drive
- backup photos g drive
- merge g drive accounts
- edit document g drive
- create folder g drive
- sign out g drive
- increase g drive storage
- edit pdf g drive
- share g drive link
- uninstall google drive
- install google drive
- google drive offline
- backup google drive
- organize google drive
- delete files g drive
- empty trash g drive
- recover files g drive
- download from g drive
- sync google drive
- upload photos gdrive
- upload video gdrive
- share files drive
- access google drive
- upload google drive
How to Upload Files to One Drive and Share
If you wanna know the process of Upload Files to OneDrive and Share. Then you are at the perfect place. OneDrive is a secure and safe place where you can dump innumerable data and upload it. The plus point is it lets you share those files too. Also, you can share files using Google Drive. Now let's go through the steps to upload and share files using OneDrive quickly!
How To Upload Files and Folders to Onedrive
Upload Files To OneDrive And Share With 8 Easy Steps
Step-1 Open App: To start with, check on your device that you haven't disabled OneDrive App.
- Next, you need to click on the app icon.
- At last, you have to open OneDrive App on the screen.
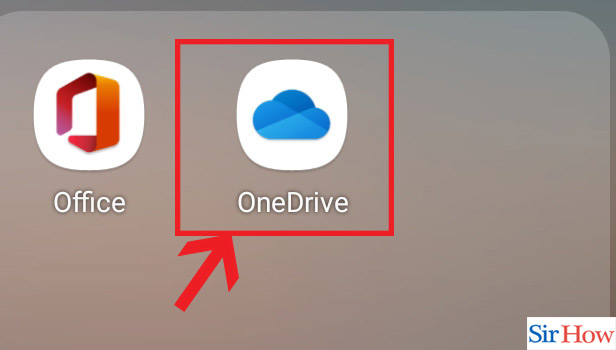
Step-2 Click '+': Once the homepage of the OneDrive app opens up on your screen. Then you have to go to + sign. Next, click on the + sign.
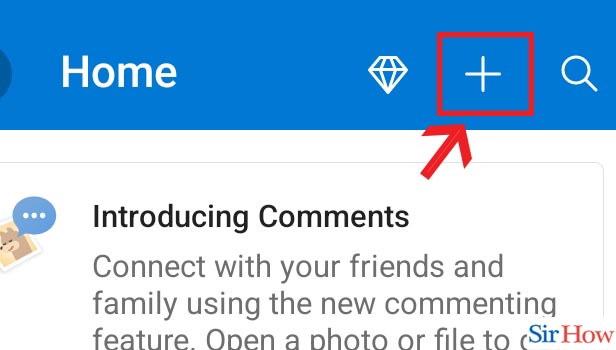
Step-3 Click 'Upload': Here from the options list, you need to click on Upload.
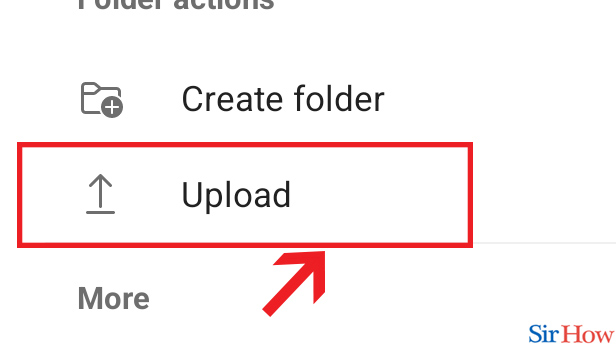
Step-4 Choose file: Now time to choose the file you want to upload on OneDrive.
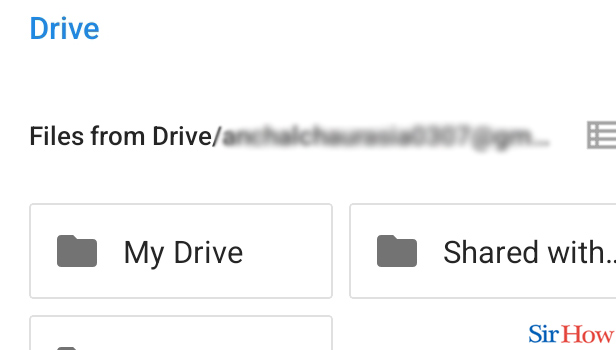
Step-5 Click on Three dots: The next step is to click on three dots in front of the uploaded file.
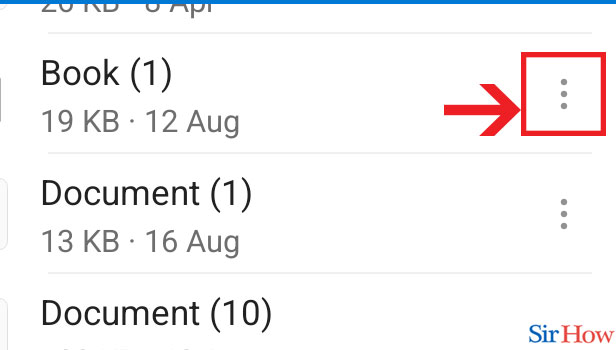
Step-6 Click 'Share': Here you have to click on Share. Here you will find delete and download options too.
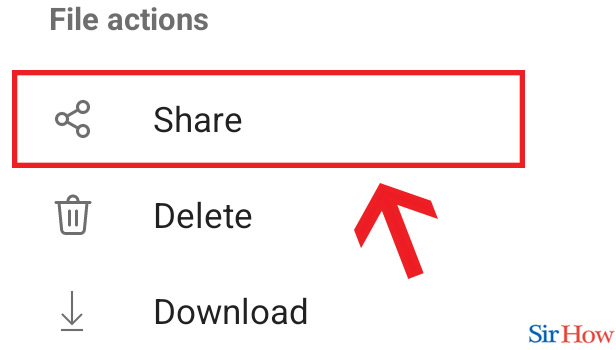
Step-7 Click on 'Invite people: Now click on the Invite people option. There are other options like copy links and sending files on them.
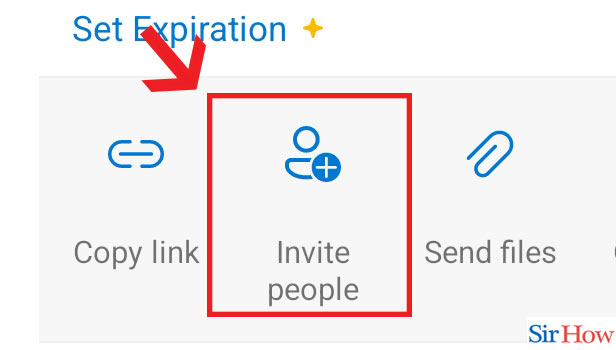
Step-8 Enter the Email & click send: Here start writing the email correctly. Then after you finish you have to click on send.
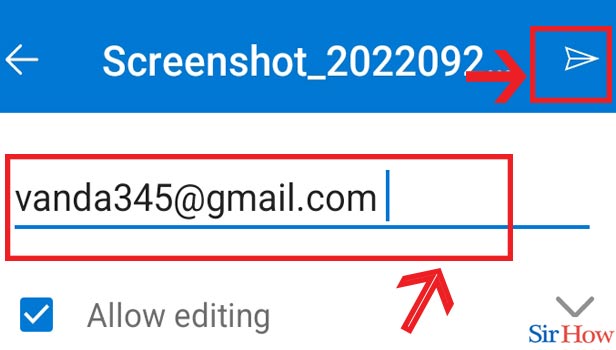
Hence, the above steps are well explained on how to upload and share files by OneDrive.Let's start uploading and sharing files to Onedrive.
FAQs
Can You Upload A Image To OneDrive?
Yes, one can upload the image to OneDrive. In addition, you can share the image with another person via email or link.
Does OneDrive Supports Video Files?
Yes, you can upload the video files to OneDrive. In addition, you can upload the audio files too. Both audio and video files can be shared using Onedrive on another person's email.
Can You Share The Files By OneDrive With a Group Of People Simultaneously?
To share the Onedrive files with several people at once. You must allow the option 'anyone with the link'.
- Then send the link to a group of people with who you want to share the file.
- This will let everyone open the file.
How Many Devices Can Work On the Same File Shared By Onedrive?
The Onedrive shared files such as PowerPoint presentations, excel files, sheets, etc. These files on Onedrive can be run and edited on 5 devices simultaneously.
Can You Share File Link To 50 Groups On Google Drive?
Yes, you can surely do that. One can share links on Google drive to approx 100 groups.
- Plus you can choose to allow people to edit or view the shared link file.
- In addition, 100 people can work on the same file simultaneously on google drive.
Therefore, you must read this article carefully to know the information about uploading files on OneDrive. Plus the way you can share them with other people. It will enhance your quality of work and helps your work to be more efficient on Onedrive.
Related Article
- How to Copy an Assignment in Google Classroom
- How to Copy a Class in Google Classroom
- How to Mute a Student in Google Classroom
- How to Find Old Assignments in Google Classroom
- How to Check Submitted Assignments in Google Classroom
- How to Invite Students to Google Classroom
- How to Sign in Google Classroom
- How to Add a Document to Google Classroom
- How to Change Google Classroom Theme
- How to Import a Rubric into Google Classroom
- More Articles...
