- Chrome
- reset chrome mobile
- unblock youtube chrome
- remove theme chrome
- remove dark theme
- stop auto download
- open youtube chrome
- refresh chrome browser
- disable chrome browser
- set chrome theme
- edit bookmarks chrome
- add cc and bcc
- restore chrome tabs
- remove a chrome theme
- turn off live captions
- open tab on chrome
- find word in chrome
- convert chrome page
- private mode in chrome
- get snapchat on chrome
- add home button chrome
- unblock website on chrome
- add trusted sites chrome
- bookmarks from chrome android
- google doodles on chrome
- remove shortcuts google chrome
- download history on chrome
- remove ad from chrome
- close all tabs chrome
- create folder for chrome
- close incognito in chrome
- open incognito mode chrome
- add home page chrome
- remove history google chrome
How to Edit Bookmarks on Chrome
Bookmarks or Bookmarking sites is a very helpful feature that Chrome offers to it's users, if you use bookmarks frequently then you need to know how to edit bookmarks on Chrome.
Bookmarks help you function efficiently and quickly, if you bookmark a site you don’t need to open a site again and again. You can easily bookmark sites like Google maps, Gmail, Google hangouts, YouTube etc. You can also use Google Hangouts as an extension of Chrome.
How to Modify Bookmarks on Chrome
Edit Bookmarks on Chrome in 7 Steps
Step-1 Open Chrome: To begin with you need to search for Chrome in your apps. After finding Chrome, tap on the Chrome icon to open it.
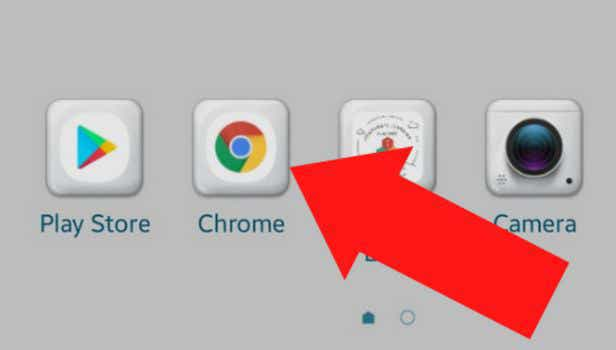
Step-2 Go to the three dot menu: After opening chrome, you will find the three dot menu on the top-right of the homepage. Tap on the three dots to open the menu.
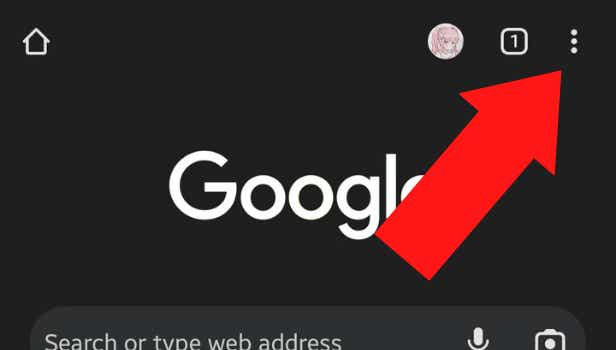
Step-3 Select the bookmarks option: In the three-dot menu scroll down to find the Bookmarks option. The option will have a star emoticon in front of it as shown in the picture below. Tap on the bookmarks option.
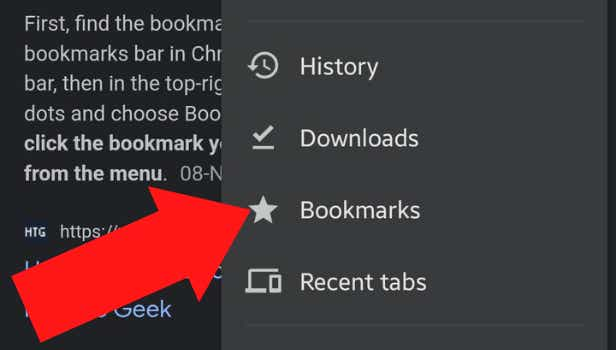
Step-4 Select the bookmark: Now in the list of bookmarks find the bookmark you want to edit.
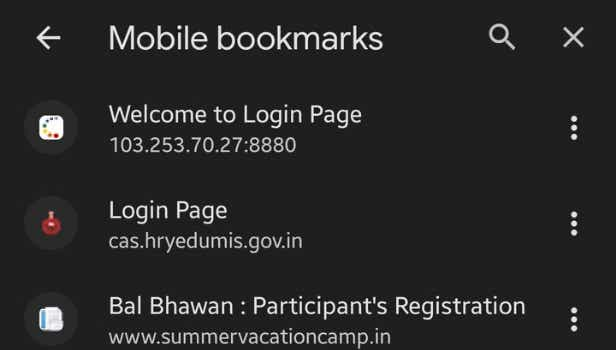
Step-5 Tap on the bookmark: Tap on it if you’re using a PC and long press on the bookmark if you’re using your smartphone. New options will pop up on your screen.
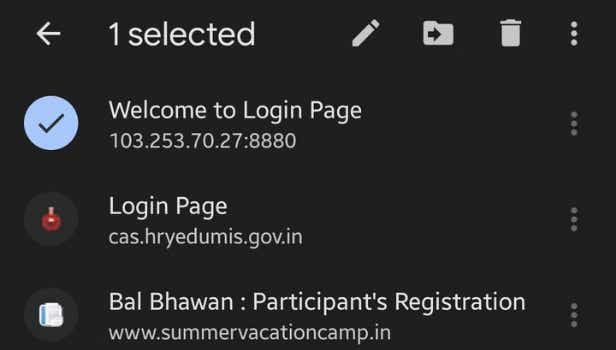
Step-6 Tap on the Pencil Tool: Now select the pencil tool also known as the edit tool. It will appear on the top bar on the screen. Tap on it if you’re using a PC and long press on the bookmark if you’re using your smartphone.
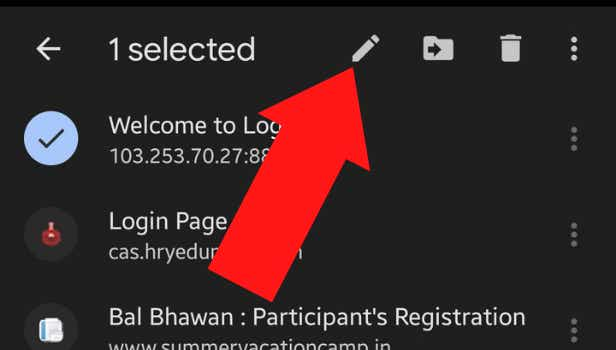
Step-7 Now edit your Bookmark: Finally, you'll be able to edit your bookmark. You can change the Name of the bookmark or the Folder. Save your changes and enjoy!
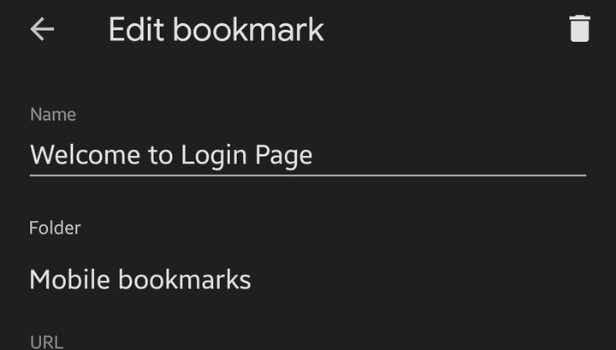
FAQ
Where are my bookmarks?
To find your bookmarks on Chrome you need to open the Chrome homepage and click on the three-dot menu.
It will be present on the top-right corner of the home screen. You'll find the Bookmarks option in the menu. After tapping on the bookmarks option you'll be able to see the list of your various bookmarks.
How can I delete bookmarks?
If you're someone who is a frequent user of the bookmark feature on Chrome then you would know that after some time you compile a lot of bookmarks.
There are bookmarks that you might not need after some time. For this purpose, you need to delete some bookmarks. Fortunately, it's very easy to delete bookmarks. You need to follow the same steps that you follow to edit bookmarks. You'll see a trashcan emoticon after selecting a bookmark. After clicking on the trash can you'll be able to delete your bookmark.
How to arrange my bookmark folders alphabetically ?
Organisation is a priority for some people. Different people like to sort their files in different ways. You can easily sort your bookmarks alphabetically.
- Select a bookmark folder
- Then go to the three-dot menu on the left side of the screen.
- Select sort by name
Now your folder is sorted alphabetically. In a similar way you can sort emails alphabetically in Gmail as well.
What is a bookmark?
A bookmark is a very beneficial feature provided by a web browser. Along with Chrome, Safari and Firefox also provide this feature.
Bookmarks save your URLs and important links that you might need in the future. If you need to visit a site quickly without having to search for the site or the link, a bookmark can come very handy.
What does a bookmark look like?
After you bookmark a site or a webpage you will be able to see it in the bookmark list.
A bookmarked site looks the same there is just a star or star emoticon which appears on the right side of the address bar of the site. In some web browsers, bookmarks are also known as favourites.
Related Article
- How to export bookmarks from chrome in android
- How to get rid of google doodles on chrome
- How To Remove Shortcuts In Google Chrome
- How to check download history on google chrome
- How to remove ad guard from chrome
- How to close all tabs in chrome
- How to create a folder for bookmarks on google chrome
- How to close incognito mode in chrome
- How to open incognito mode in chrome
- How to Add Home Page on Chrome
- More Articles...
