- Discord
- adjust audio bitrate
- set your discord status
- enable dark theme in discord
- login account on discord
- create events on discord
- create channel on discord
- cancel event in discord
- leave a discord server
- delete a server on discord
- transfer ownership of discord server
- log out of discord
- enable text to speech messages on discord
- add roles to discord server
- unban someone on discord
- block unwanted communication in discord
- react to messages on discord
- change avatar in discord
- two factor authentication discord
- change username in discord
- create new server discord
- enable developer mode discord
- change language on discord
- block someone on discord
- block explicit content discord
- appear offline on discord
- add custom emoji discord
- share your screen discord mobile
- permanently delete discord account
How to Add Custom Emoji to a Discord Server
Custom emoji can be added to any channel in a Discord server by finding the emoji name and adding it to the Discord Server via the button on the emoji panel. You can find the emoji name by hovering over the emoji and pressing the button on the left side of the emoji panel. In this article, I will show you how to add custom emojis to your Discord server.
To add emoji to a server, just send them the emoji. The servers will use them automatically. This is a simple guide on how to add custom emojis to your server. It should be noted that adding emojis to the server is a privilege and must be earned.
The privilege is similar to Adding Your Visual Effect in Google Meet
How to Create & Upload Custom Emojis on Discord Servers
Add custom emoji to a Discord Server in 10 Easy Steps
Step-1 Open the Discord app: Starting with the process, let's start with opening the discord app. To do so, you first need to download the app from either Play Store or App Store.
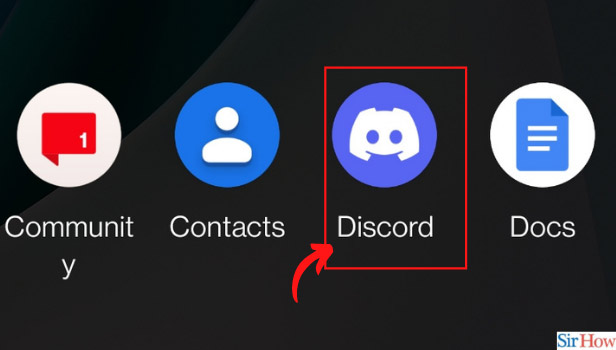
Step-2 Click on the three dots icon: To go further in the process, start spotting a three-dot icon on the screen. When you are able to spot the icon, just click on it.
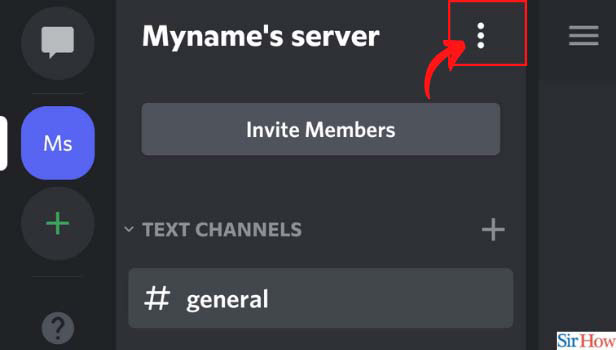
Step-3 Choose Server Settings: When you click on the three-dot button, a sidebar will appear. To go ahead in the process, spot the option 'Settings' and click on it.
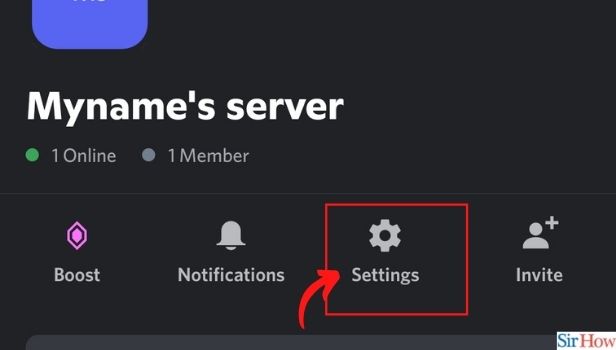
Step-4 Click on Emoji Tab: AFter clicking on 'Settings' you will find yet another menu. In the menu, scroll down to find the 'Emoji' option. Click on the 'Emoji' option.
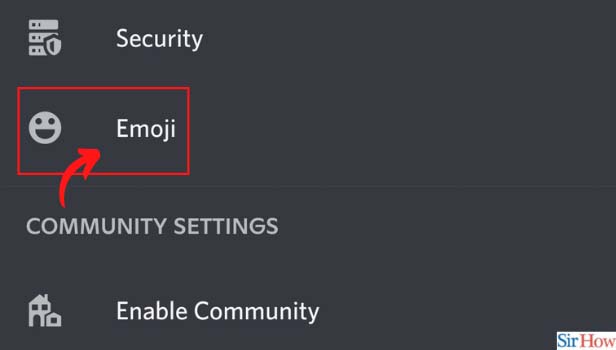
Step-5 Choose Upload Emoji: After completing the previous steps successfully, you will an option that says 'Upload Emoji'. Click on 'Upload Emoji'.
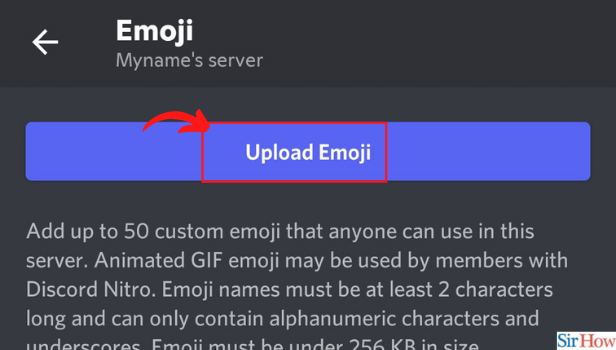
Step-6 Click on Allow: Now, discord will ask for your permission to go ahead. Click on 'Allow' to give discord the permission to add an emoji.
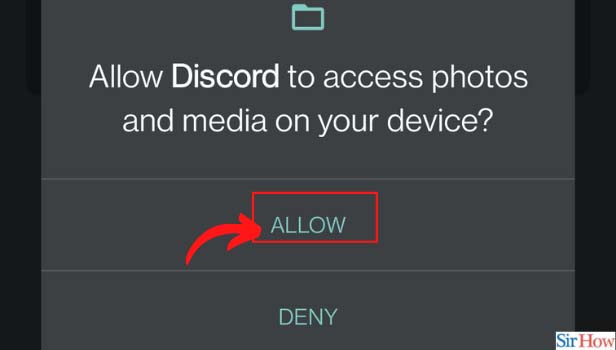
Step-7 Select the app: Now you are required to tap on the app or the icon from where you wish to choose the image. The option can be your gallery, google photos or your drive.
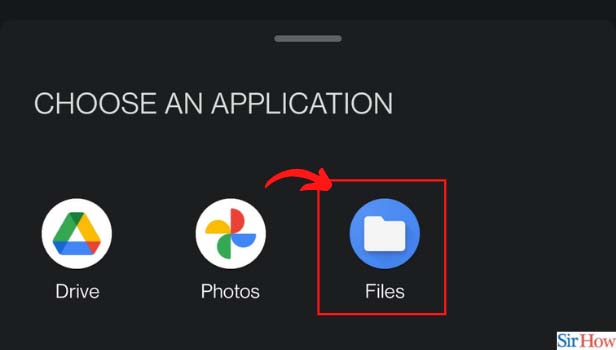
Step-8 Click on the image: The next step is to choose the image. Just tap on the image to choose it.
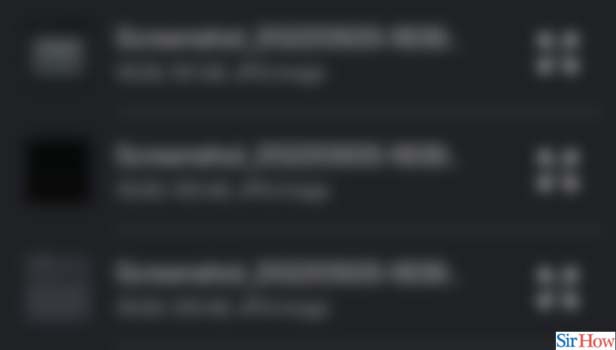
Step-9 Click on Upload: You are almost there at the end of the process. Click on 'Upload' to upload the image.
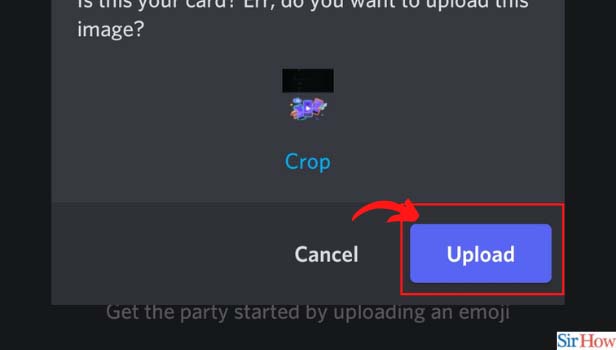
Step-10 Your emoji is uploaded: Congratulations! You are successful in adding an emoji on discord.
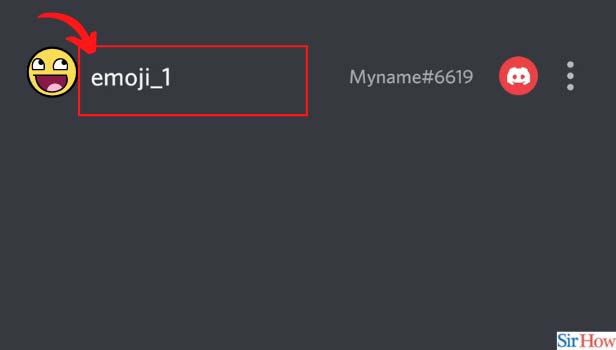
What is a Custom Emoji in Discord Server?
Custom Emojis are small images, usually, with a few facial features and expressions, that are useful in conversations on the Discord server to express yourself better.
They are useful to express emotion, make fun of someone when they say something stupid, or add extra context to a text message.
They're a great way to express yourself better in a text-based chat system, and they're also a lot of fun to use! You can use custom emojis in your text in a few different ways.
Why is Custom Emojies a Privilege in Discord?
Custom emojis are a special privilege Discord has given us. It’s a way that members can customize their appearance and text in ways that is not achievable with other methods.
For example, you can customize your custom emojis to have different colouring and text, as well as make them different shapes.
What are Such Special Features of Other Apps like Google Meet?
There are many features of Google Meet that make it more effective than other collaboration tools. For example, if you are in a meeting and want to share a document, you can do so within the meeting without having to pull up a new application.
If you want to discuss a topic outside of the meeting, you can speak and draw on the whiteboard or a document, and then close the document and send everyone a link or a copy of the document.
Related Article
- How to adjust the Audio Bitrate on Discord
- How to Set Your Discord Status
- How to Enable Dark Theme in Discord
- How to Login to Your Account on Discord
- How to Create Events on Discord
- How to Create Channel on Discord
- How to Cancel Event in Discord
- How to Leave a Discord Server
- How to Delete a Server on Discord
- How to Transfer Ownership of a Discord Server
- More Articles...
