- Discord
- adjust audio bitrate
- set your discord status
- enable dark theme in discord
- login account on discord
- create events on discord
- create channel on discord
- cancel event in discord
- leave a discord server
- delete a server on discord
- transfer ownership of discord server
- log out of discord
- enable text to speech messages on discord
- add roles to discord server
- unban someone on discord
- block unwanted communication in discord
- react to messages on discord
- change avatar in discord
- two factor authentication discord
- change username in discord
- create new server discord
- enable developer mode discord
- change language on discord
- block someone on discord
- block explicit content discord
- appear offline on discord
- add custom emoji discord
- share your screen discord mobile
- permanently delete discord account
How to Create a New Server in Discord
Discord servers are the ideal way to match with people who share your passion, hobbies, and skills. You can create any server of your choice. You can also add custom emoji to a discord server and customize your account. Discord users can create a new server in discord for varying purposes.
You can customize your server with unique names and pictures and make it a conversation hotspot for people. You can also follow the steps mentioned below to see how you can create new Discord servers.
Each step has been detailed to guide Discord users who do not know how to create new servers.
7 Steps to Create A New Server in Discord
Step-1 Open Discord App: Go to your device containing the Discord app and locate it. Click on the Discord app icon denoted by a white controller.
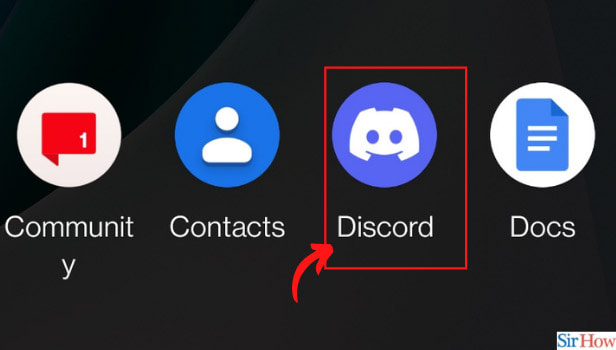
Step-2 Click on the "+" Button: Find the "+" button on the screen. It will be available on the home page in the left-hand column.
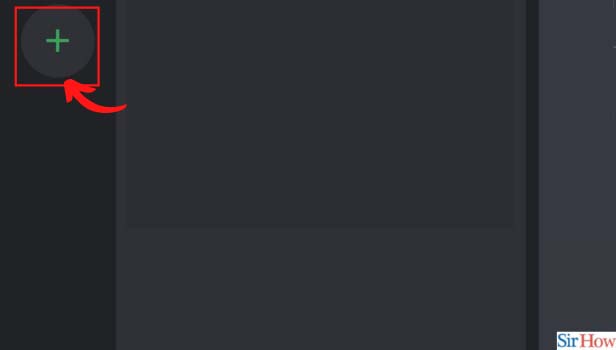
Step-3 Click on Create My Own: The next window that appears will give you many options to start with a template. You need to choose the "Create my server" option. Click on it.
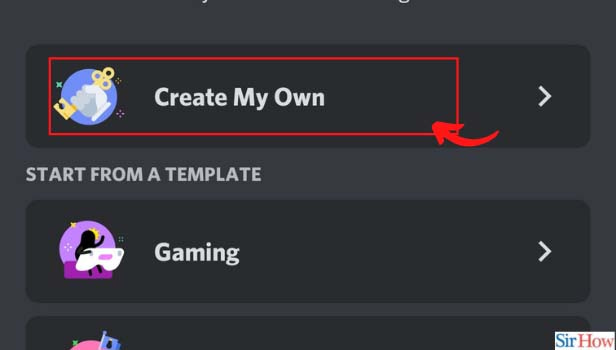
Step-4 Choose on Server Type: The next window appears to have more information about the server. We are going to choose "for me and friends".
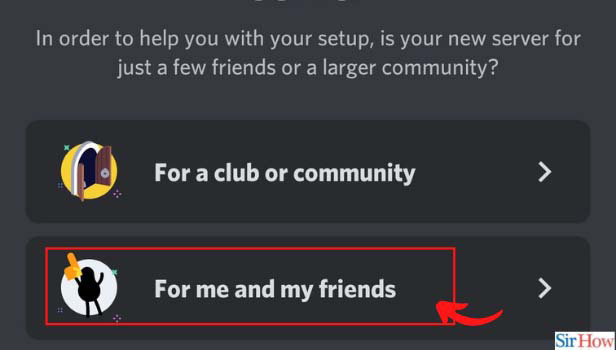
Step-5 Add Server Name: After choosing the server type, you can enter the server name of your choice. Do not click on the create server now since there is one step left.
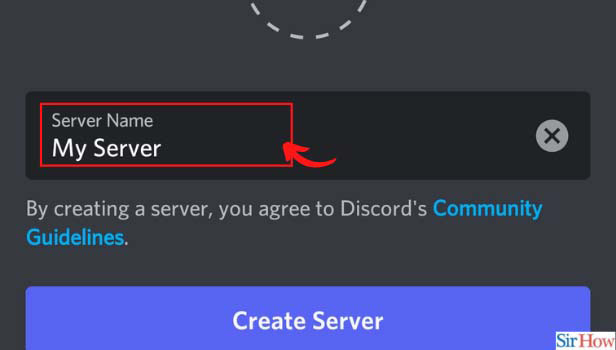
Step-6 Add Server Image: You need to also set or change the server icon by locating it in your files. Upload a file of your choice from your gallery.
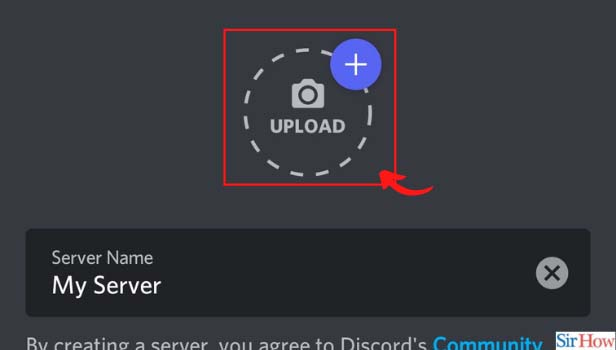
Step-7 Click on "Create Server": Finally click on "Create Server" and bada-bing-bada-boom, CONGRATS! You've created your first server!
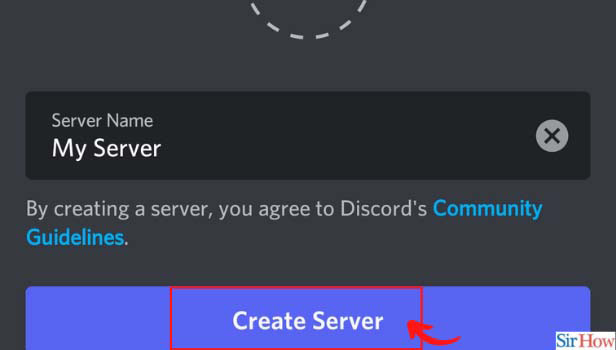
Can I block someone on my server?
Discord users can block any other user in case of any kind of problem or violation. You can block someone on Discord anytime by following some easy tutorials. You can also easily unblock or unban them when you feel no more need to block them.
How to Avoid Discord Content I Do Not Wish to See?
If you do not want to see certain content in Discord, you can block it by going to the setting menu and finding the block option to block the content or any other person. Users can also block explicit content in Discord which is uncomfortable for many users. You can also block communications on Discord by limiting who can add you and talk to you on the app.
Can I Set My Server Picture in Discord?
Yes, you can set the server pictures anytime you want. If you own the server, then only you will be able to change the picture in the Discord. Otherwise, you can request the owner of the server to change the picture if you really want it, You can simply go to profile settings and upload an image from your gallery. You can also change this avatar and image whenever required.
Related Article
- How to Cancel Event in Discord
- How to Leave a Discord Server
- How to Delete a Server on Discord
- How to Transfer Ownership of a Discord Server
- How to Log Out of Discord
- How to Enable Text To Speech Messages on Discord
- How to Add Roles to Your Discord Server
- How to Unban Someone on Discord
- How to Block Unwanted Communication in Discord
- How to React to Messages on Discord
- More Articles...
