- Discord
- adjust audio bitrate
- set your discord status
- enable dark theme in discord
- login account on discord
- create events on discord
- create channel on discord
- cancel event in discord
- leave a discord server
- delete a server on discord
- transfer ownership of discord server
- log out of discord
- enable text to speech messages on discord
- add roles to discord server
- unban someone on discord
- block unwanted communication in discord
- react to messages on discord
- change avatar in discord
- two factor authentication discord
- change username in discord
- create new server discord
- enable developer mode discord
- change language on discord
- block someone on discord
- block explicit content discord
- appear offline on discord
- add custom emoji discord
- share your screen discord mobile
- permanently delete discord account
How to Add Roles to Your Discord Server
Discord is a great place to build communities and maintain them. Discord also lets you create and add roles to your Discord server. You can also add unique usernames and change the language on Discord when you want.
Discord allows a large number of customizations including adding emojis, avatars, and roles on Discord servers. Adding roles to your Discord server is an easy task.
You simply need to follow the steps given below and voilà you have a new custom role for your server.
How to Make Reaction Roles on Discord 2022
10 Steps to Add Roles to Your Discord Server
Step-1 Open the Discord App: The first step to add roles will require you to open the Discord app on your device. Find the Discord app with its icon. Click to open the app and your homepage.
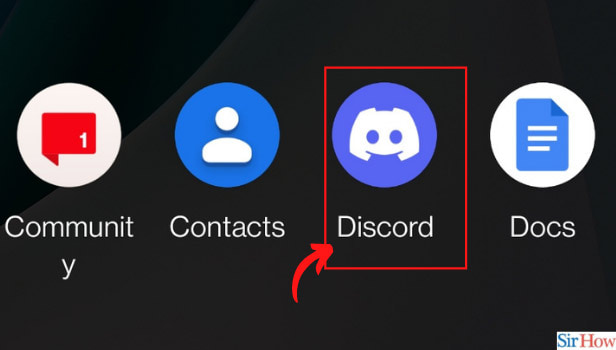
Step-2 Click on the Three Dots: On your homepage, click on the icon of three dots. It will be located on the top right when you click on the server.
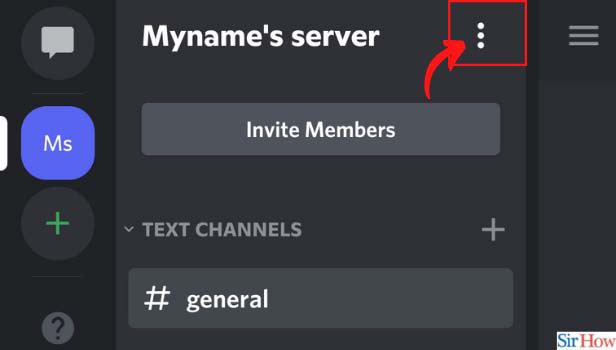
Step-3 Choose Server Settings: Now that the new page opens, find the settings option with a gear icon. It will be located below the server name and beside the notifications option.
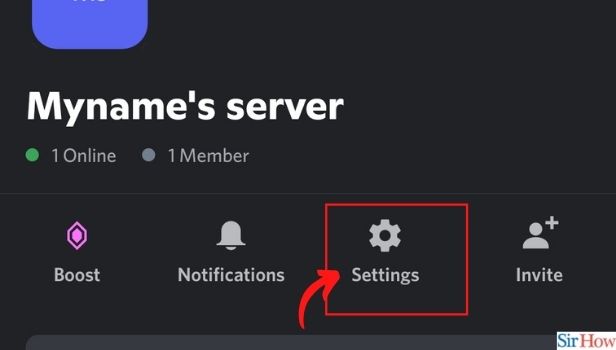
Step-4 Click on Roles Tab: Once you click on the settings option, it will take you to a new page with other tabs. From these tabs, select the roles option located below the 'members' option.
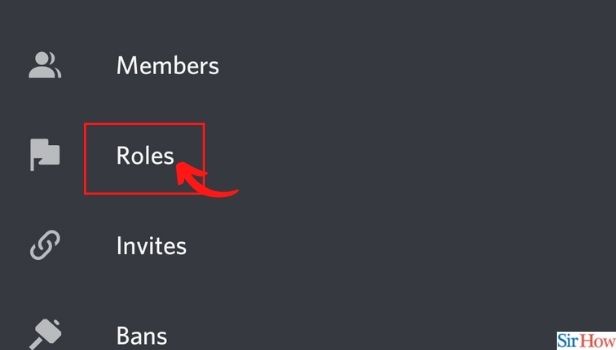
Step-5 Click on the + Icon: The new page which opens will contain a + sign in the bottom right corner of the Discord page. Once you find the icon click on it to reveal a new page.
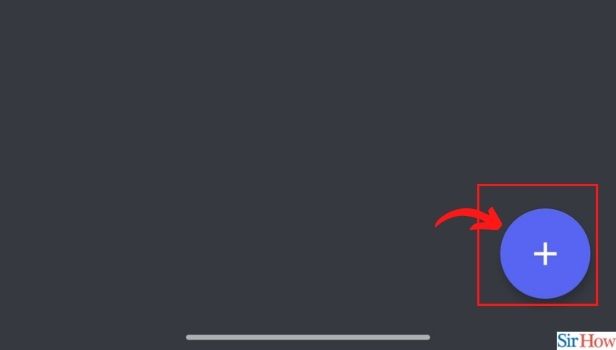
Step-6 Add a New Name: When a new page opens, you have to set a fresh name for the role. Also, Go to the role name heading and add the name of your choice.
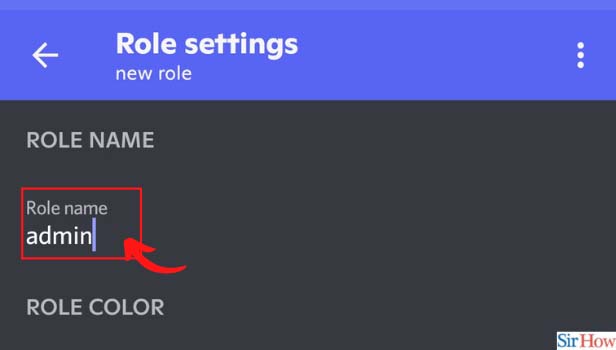
Step-7 Select Role Color: Once you do the overstep, you can select a role color to distinguish it from others. Select the grey circle to load color choices.
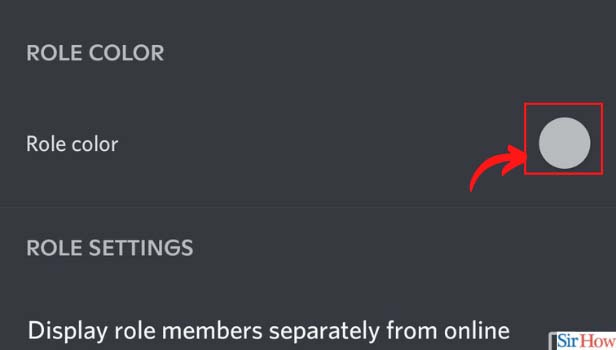
Step-8 Select the Color and Save: The new window will have a selection of colors for your new role. Select the color of your choice from the options. Click on the select option to save the changes.
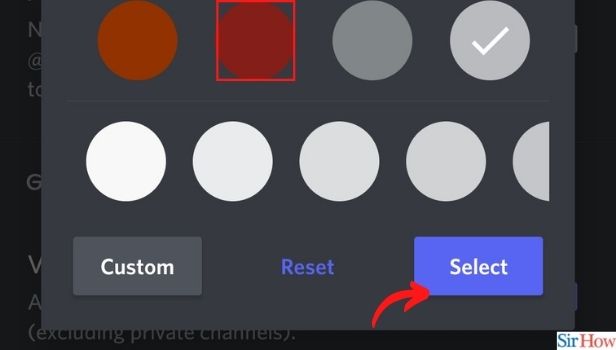
Step-9 Tick the Administrator Box: In the next step, tick the checkbox against the administrator to grant permissions as admin.
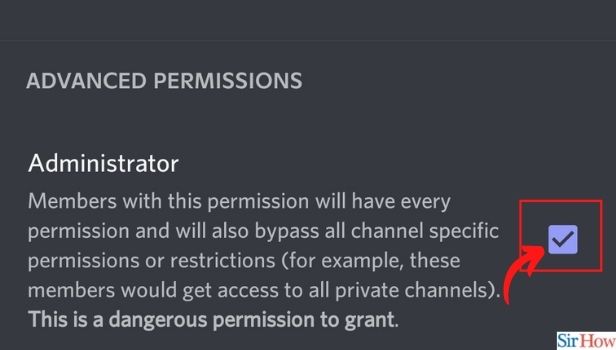
Step-10 Click on Save Button: Finally, click on the save button to save the new role and customizations. Make sure to double-check everything before saving the changes.
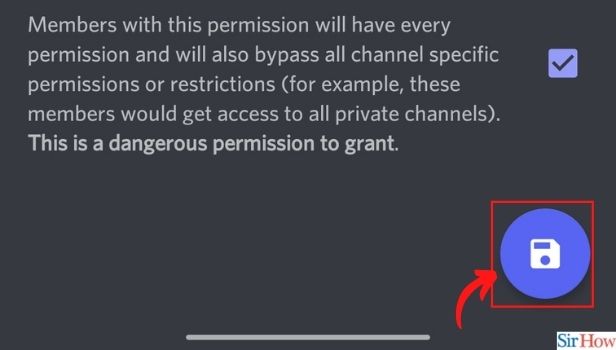
Why Should I Use Discord?
Discord is a great app that lets people create communities. You can join Discord and add your friends and even strangers to create a server or community of your own.
You can share your hobbies and exchange ideas on common interests. The app can be downloaded and accessed for free, which is a huge plus point.
You can also regulate your privacy settings to protect yourself from unwanted people and communities.
How Many Servers Can You Create on Discord?
You can create up to 100 servers on Discord. Each server can be used for specific interests and purposes.
You will be the admin of every server you create and can regulate the people who join your server.
Can You Share Your Screen on Discord?
If you want to share your screen on Discord mobile, you can do so by joining and voice call and finding the share screen option. The share screen option is denoted by a mobile with a curved arrow.
People on mobile can share their screens with everyone who is connected to the voice call. It is a great way to conduct presentations and display videos or tutorials.
Related Article
- How to Change Avatar in Discord
- How to Enable Two Factor Authentication on Discord
- How to Change Username in Discord
- How to Create a New Server in Discord
- How to Enable Developer Mode in Discord
- How to Change Language on Discord
- How to block someone on Discord
- How to block Explicit content in Discord
- How to Appear Offline on Discord
- How to Add Custom Emoji to a Discord Server
- More Articles...
