- Discord
- adjust audio bitrate
- set your discord status
- enable dark theme in discord
- login account on discord
- create events on discord
- create channel on discord
- cancel event in discord
- leave a discord server
- delete a server on discord
- transfer ownership of discord server
- log out of discord
- enable text to speech messages on discord
- add roles to discord server
- unban someone on discord
- block unwanted communication in discord
- react to messages on discord
- change avatar in discord
- two factor authentication discord
- change username in discord
- create new server discord
- enable developer mode discord
- change language on discord
- block someone on discord
- block explicit content discord
- appear offline on discord
- add custom emoji discord
- share your screen discord mobile
- permanently delete discord account
How to Block Unwanted Communication in Discord
Discord is a safe app that allows people to connect with others and exchange ideas, information, and hobbies. However, many people are not comfortable talking to strangers and may want to block unwanted communication on Discord.
Not everyone on Discord is pleasing and friendly. Sometimes you may come across people or servers who do not match your preferences. They can also block explicit content in Discord.
Follow the 5 mentioned below steps and know how you can block unwanted people in Discord.
How To Block Direct Messages on Discord
5 Steps to Block Unwanted Communication in Discord
Step-1 Open the Discord App: When you want to block unnecessary communications on Discord, you must first open the app on your device.
You can find the Discord app on your device by looking for an icon noting a white, smiling controller. The name Discord will be displayed below. Click on the icon to open the app.
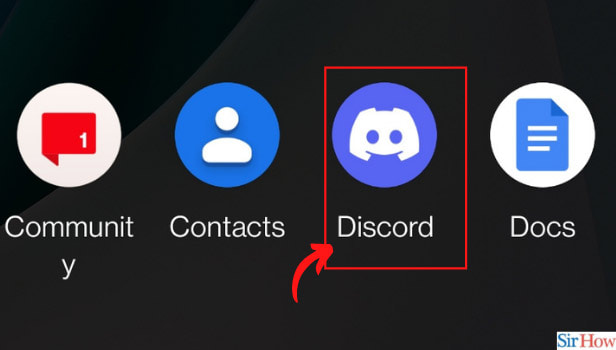
Step-2 Tap on Your Profile Picture: Now that you have opened the app, you have to go to your profile from the homepage. Your profile will have a green Discord icon showing you online. Click on the icon.
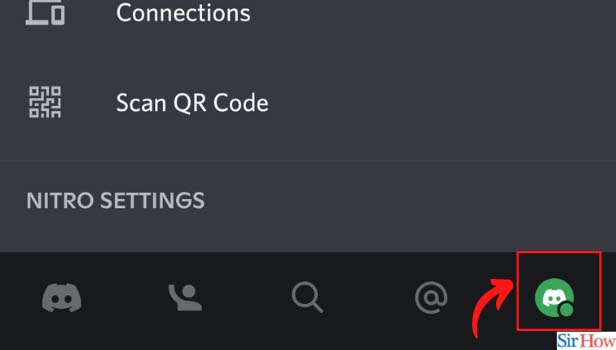
Step-3 Select the “Privacy & Safety” Tab: On clicking the profile options, a new page with various functions will open. Select the "Privacy and safety" option located below the user profile. Click on it.
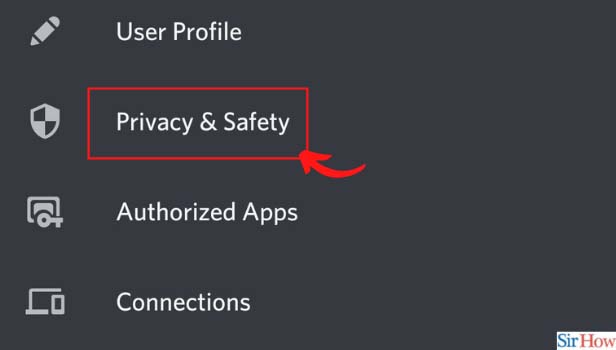
Step-4 Toggle Switch Off: A new page will open with various functions related to your profile privacy. Find the "Allow Direct messages from server members" option and toggle the switch off.
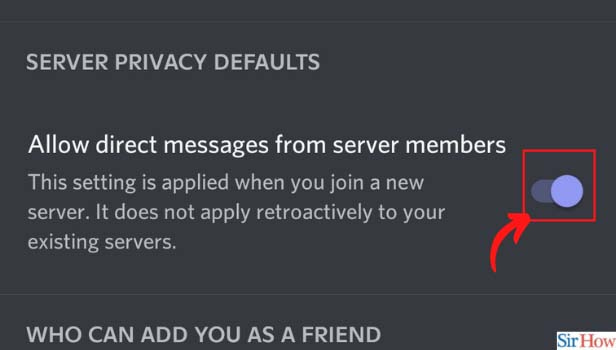
Step-5 Also Toggle Another Switch Off: To avoid further communications with unwanted people, you can also toggle to switch off every option Who Can Add You As A Friend.
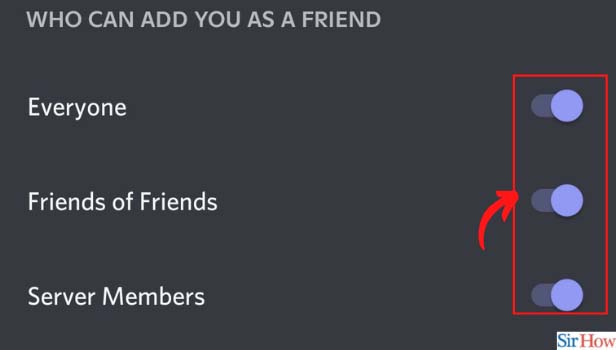
Who Can Add Me as Friends on Discord?
By default, everyone can add you as a friend on Discord. However, Discord offers excellent privacy options which will allow either only your friends or friends of friends to send you requests.
This customization is available on the security and privacy page of Discord. You can also let strangers add you on Discord if you are comfortable with it.
All changes must be done from the privacy settings section on Discord.
Can I Change My Privacy Settings Anytime I Want?
Yes, Discord users can change their privacy settings anytime they want. All changes made to the profile can be edited and re-edited whenever required by the user.
Users can also block and unblock people on the app at their will. It is also possible to reverse the changes or customize them according to your requirements.
Can I Regulate Who Can Add Me on Discord?
Users of Discord can regulate who can add them on Discord. You simply have to navigate to your profile and edit your privacy settings to customize your preferences.
You can also block someone on Discord if necessary. In case you want to unban someone on discord you can go to your profile and select the user you wish to unban.
Related Article
- How to Login to Your Account on Discord
- How to Create Events on Discord
- How to Create Channel on Discord
- How to Cancel Event in Discord
- How to Leave a Discord Server
- How to Delete a Server on Discord
- How to Transfer Ownership of a Discord Server
- How to Log Out of Discord
- How to Enable Text To Speech Messages on Discord
- How to Add Roles to Your Discord Server
- More Articles...
