- Google Docs
- pdf google doc
- google doc offline
- google doc google classroom
- google doc background colour
- delete google doc
- download google doc
- share google doc
- create google doc
- image google doc
- search word google doc
- word count google doc
- google doc pdf
- transfer google doc ownership
- copy google doc mobile
- page numbers google doc
- sign google doc
- draw google doc
- print google doc
- unshare google doc
How to Make a Copy of a Google Doc
People make copies of their Google Documents to set up templates for documents like Docs proposals, Sheets of project plans, Slides elevator pitches, Drawings flowcharts, and more. Also, it is done to maintain the consistency of your company's identity, your colleagues may easily reproduce them. Permitting colleagues to make personal copies of your materials, including presentations, reports, or designs they like, will allow them to edit the content for their own uses. You can also check how to copy material from one Google class to another. Now let's follow the few steps which are given below.
Make a Copy of a Google Doc on Mobile with just 5 Steps
Step-1 Open App: In the very first step, you have to open the Google Docs application from your mobile
- Locate the Google Docs application from your mobile icon, and then open it
- If you don’t have the app downloaded previously, install it from Google Play Store
- It looks like an A4 blue sheet

Step-2 Click on Three dots: Once you have opened the app, tap on the three dots
- In the next step, you will find all your documents saved under Recent Documents
- Search for your required file
- After that Click on the three dots option beside the name of the document
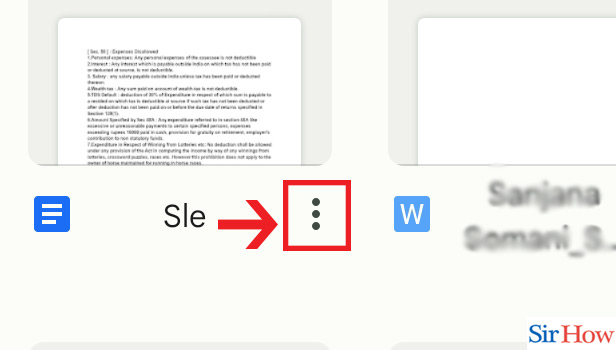
Step-3 Click on "Make a copy": In this step, choose the option "Make a Copy"
- After you click on the three dots, locate the "Make a Copy" option
- Then select it.
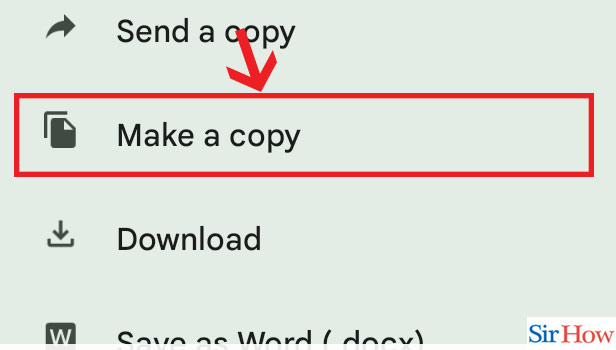
Step-4 Choose Name & Location: In your second last step, select Name and location
- Next, you have to select the Name and Location option
- This will fall under the Document title
- Location means the place where you want to copy your file
- Choose the option correctly
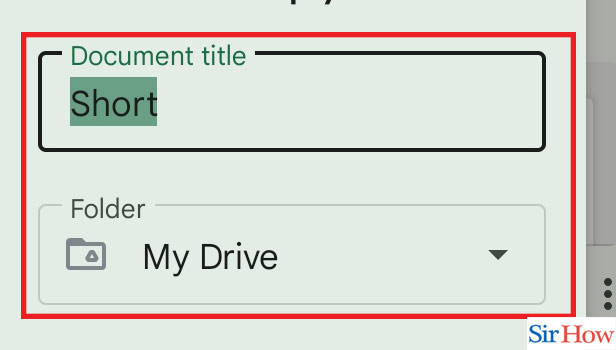
Step-5 Click "OK": Lastly you have to click on the option "Ok" to proceed with the copying process.
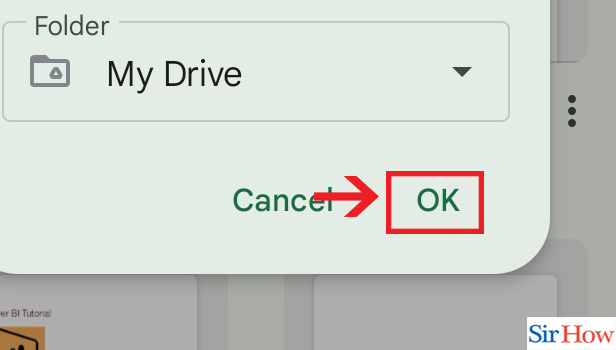
Make a Copy of a Google Doc on Desktop in 5 steps Only
Step-1 Open Website: For desktop, you have to open the Google Docs Website first
- Open the Google Docs Website in Google Chrome.
- Also, you can click on the link given below and directly open the page.
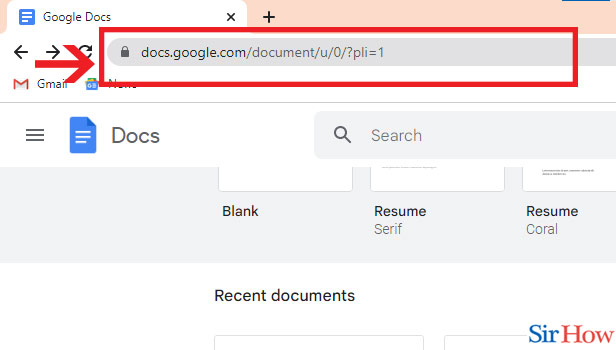
Step-2 Open Document: In the second step, you have to choose your required document
- After searching Google Docs, you will see all your documents appear on the screen.
- Then click on the required document which you want to copy.
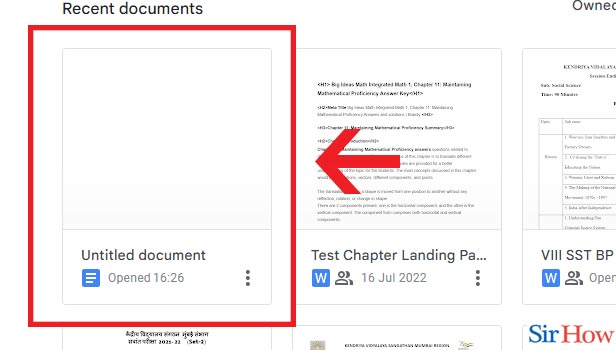
Step-3 Click on File & "Make a copy": After that, first, click on the file and then on "Make a Copy"
- In the next step, choose the option "File"
- This option is at the top of your screen
- From another new set of options, click on "Make a copy"
- Follow the instructions accurately one after another
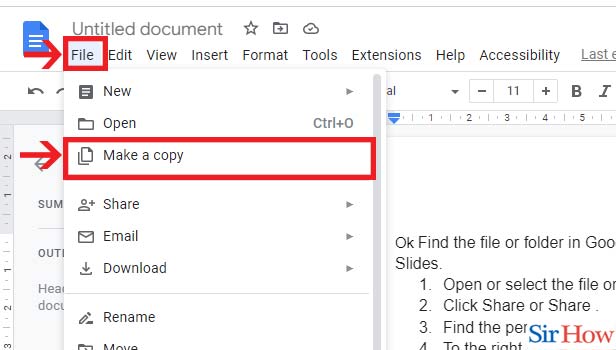
Step-4 Choose Name & Location: In the second last step, choose the option "Name and location"
- Once you have followed the previous instructions, you will see a Name and Location page will appear
- Put the name of your document accurately
- Next, choose the location, which is the place where you want to save your copied document.
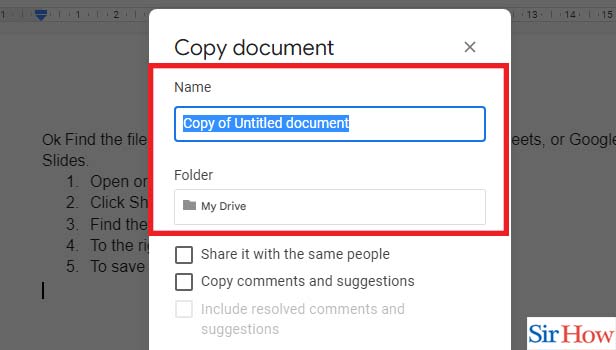
Step-5 Click "Make a copy": In your final step, choose the option "Make a Copy" or "Ok". Thus will proceed with the file that you want to copy.
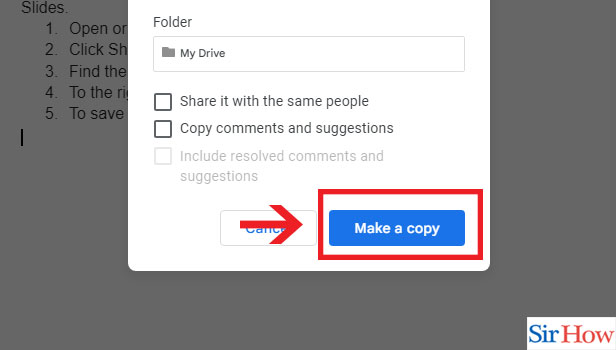
All your documents in Google Docs are already ready to be edited, shared, copied and etc. Only you have to follow some steps accurately to make a Copy of your document. However, you may get a warning if you try to open a file that has a virus or phishing potential. When opening the file, use care.
FAQs
Can anyone see if I make a Copy of a Document?
No alerts are sent while copying Google Drive folders or files. Although this is the case, you should only copy files or directories that you have access to. If someone hasn't explicitly granted you permission or shared those documents with you, don't copy anything from their disc.
Which is more advantageous? Copying or moving a file?
Moving files will often be quicker because it just modifies the connections and not the actual position on the physical device. Copying actually reads and writes the information to a different location, thus it takes longer.
Is it true that copying a file makes its quality bad?
Every 'generation' you create if you produce a copy of a copy of a copy will see a decline in quality. It is called "Generation Loss". Understanding why this occurs with genuine copier machines is not difficult. However, this isn't often the case with Google Docs.
What's the case of automatic saving in Google Docs?
You never have to worry about files disappearing again since all changes are automatically synchronized across devices and saved as you write. In order to review previous edits to your document and who made them, you may also check its "revision history."
Why is Google Docs more popular than Word?
It's crucial to consider if you wish to share files readily with others or just need a basic word processor. If you need to share files, collaborate with others, or work on the cloud for the greatest backup choices, Google Docs is the finest.
Does Google Docs charge anything?
Google Docs is a free, fully functional document creation tool that integrates well with all other Google products. However, Google stated on January 19th that in order to continue using Gmail, Google Calendar, Drive, and the Google office suite, including Docs, Sheets, and Slides, customers of the G Suite "old free version" would need to "to switch to a premium Google Workspace membership" as fast as possible.
Here are a few answers to the questions which you might want to know while Copying a file from Google Docs. You can also check how to create a copy of design in canva. For more queries, please feel free to leave feedback.
Related Article
- How to Make a Google Doc Available Offline
- How to Attach a Google Doc to Google Classroom
- How to Check Word Count on Google Doc
- How to Save Google Doc as PDF
- How to Transfer Google Doc Ownership
- How to Add Page Numbers to a Google Doc
- How to Sign a Google Doc
- How to Draw on a Google Doc
- How to Print a Google Doc
- How to Unshare a Google Doc
- More Articles...
