- sirhow
- title case
- check huroob status
- check computer information
- delete snapchat messages
- profile picture microsoft teams
- redglitch filter instagram
- protect sheets amp ranges
- check passport status
- check cibil score online
- check android specs
- check computer age
- write article on sirhow
- celebrate eid
- career in writing
- help poor people
- help poor peoples
- use pocket wifi
- safe during earthquake
- watch live cricket
How to Add a Profile picture in Microsoft Teams
An increasingly popular tool in the work-from-home trend is Microsoft Teams. Having a decent, current profile photo for your professional accounts is crucial, whether you've worked from home for years or are just starting out. In order to change your profile picture, tap on the image positioned at the top of your screen. Next, tap your name to access your profile. Tap Edit to add a new profile image from there. Therefore, in this way it is easy to Add a Profile picture in Microsoft Teams.
Add a Profile picture in Microsoft Teams in 4 easy steps:
Step 1: Open the Microsoft Teams App: Firstly, open the Microsoft Teams application by clicking on the app.
- You need to download the Microsoft Teams application if you don't have it on your mobile phone.
- The Microsoft Teams application needs a stable internet connection to function.
- Follow the image given below indicating the application.
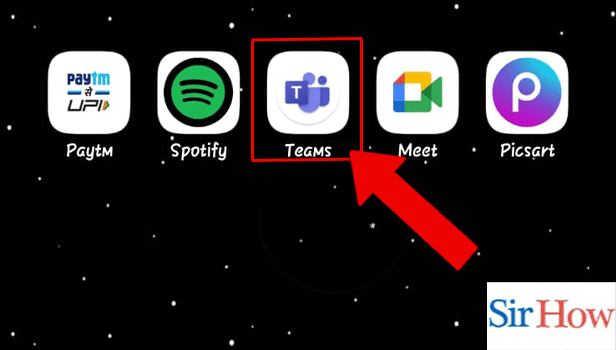
Step 2: Tap on the Profile Icon: Secondly, go straight in the Profile icon. Then, click on it.
- Your profile icon will shown your name in two alphabet.
- Locate it at the top of your screen.
- Prefer the image below as a reference.
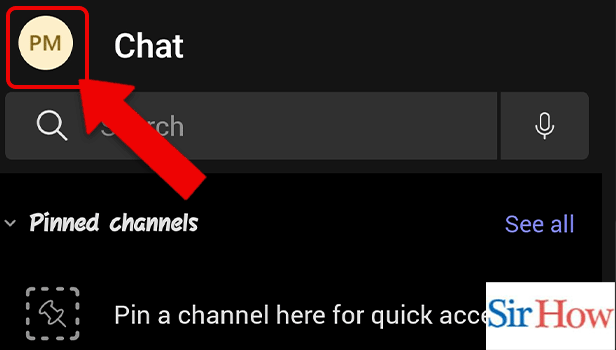
Step 3: Tap on the Name: However, after locating the profile icon you have to click on the name beside it.
- Your name will be displayed after you click on profile icon.
- You can notice it beside the profile icon just like it is shown in the image below.
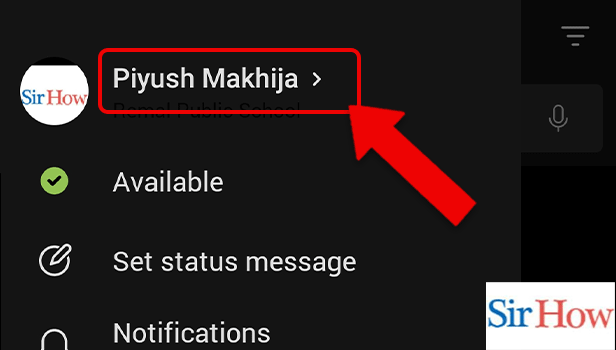
Step 4: Tap on Edit image: Lastly, you will get a option below your name where you have to tap to edit your profile image or to add new image.
- Make sure you tap on it.
- See the given image where a red arrow is indicating the spot where you have to click to add a profile picture.
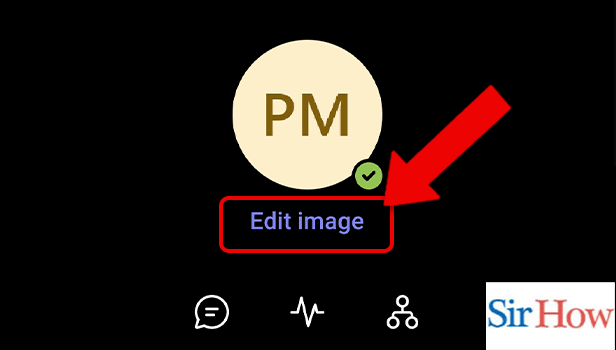
The above mentioned steps are easy to follow. Moreover, they are written in simple language so a beginner can easily follow these instructions. Now, let's see some important FAQs related to these topic which are necessary to gain knowledge.
FAQs
Why is it that Teams won't let me upload a profile picture?
If you are unable to alter your Teams profile photo, your IT administrator may have disabled this feature. Moreover, call your IT administrator and request that they perform the appropriate tests. Change team picture in Microsoft Teams if you want to add new one.
Is Teams mobile-compatible?
Visit the iOS App Store or Google Play Store on your mobile device to download the Teams mobile app. Additionally, write on a whiteboard in Microsoft Teams to share your unique ideas between the team members.
Can I use the camera on my phone on Teams?
You can utilise the Camera feature in Teams for personal or small business usage to take photos and videos with your mobile device. Lastly, share them with all of your contacts and groups.
Do Teams calls have a price tag?
Calls between Teams users are free, but depending on your needs. Moreover, you can purchase a Domestic or International Calling Plan, or a Pay-As-You-Go Calling Plan in Microsoft 365 to allow your users to make calls to numbers outside of your company. However, get dial pad in Microsoft Teams to call someone important.
Can Teams be pink?
As an alternative, you can select Settings by clicking the Settings and More icon. A settings window will appear. Navigate to the General tab if necessary. Lastly, choose the colour scheme you like in the upper part.
However, reading these important FAQs you have learned how to add a profile picture in Microsoft Teams. Please give a feedback after reading this full article.
Related Article
- How to Remove Someone from Microsoft Teams call
- How to Delete Microsoft Teams meeting
- How to Find Microsoft Teams phone number
- How to Open a Link in Microsoft Teams
- How to Track Tasks in Microsoft Teams
- How to Use Microsoft lists in Teams
- How to Send Microsoft Teams Recording to External users
- How to Send Invitation Microsoft Teams
- How to Carriage Return in Microsoft Teams chat
- How to Join a Team in Microsoft Teams
- More Articles...
